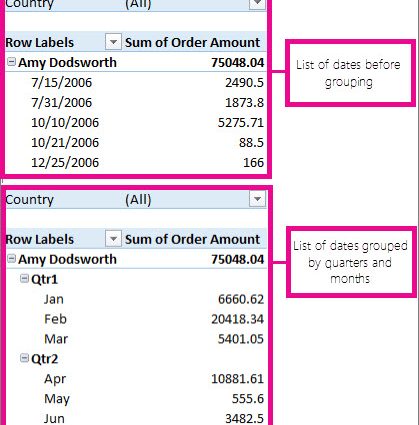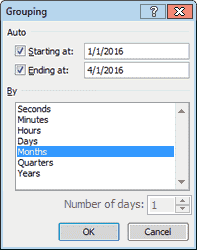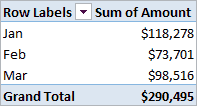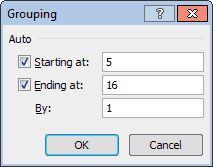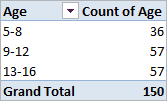Conteúdo
Muitas vezes, é necessário agrupar em uma tabela dinâmica por cabeçalhos de linha ou coluna. Para valores numéricos, o Excel pode fazer isso automaticamente (inclusive para datas e horas). Isso é mostrado abaixo com exemplos.
Exemplo 1: Agrupando em uma tabela dinâmica por data
Suponha que criamos uma Tabela Dinâmica (como na imagem abaixo) que mostra os dados de vendas para cada dia do primeiro trimestre de 2016.
Se você deseja agrupar os dados de vendas por mês, pode fazer assim:
- Clique com o botão direito do mouse na coluna esquerda da tabela dinâmica (coluna com datas) e selecione o comando Grupo (Grupo). Uma caixa de diálogo aparecerá Agrupamento (Agrupamento) para datas.

- selecionar Meses (Mês) e pressione OK. Os dados da tabela serão agrupados por mês conforme mostrado na tabela dinâmica abaixo.

Exemplo 2: agrupando uma tabela dinâmica por intervalo
Suponha que criamos uma Tabela Dinâmica (como na imagem abaixo) que agrupa uma lista de 150 crianças por idade. Os grupos são divididos por faixa etária de 5 a 16 anos.
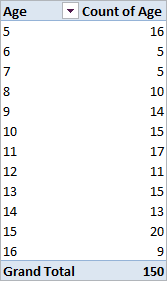
Se você quiser ir ainda mais longe e combinar as faixas etárias em categorias de 5 a 8 anos, 9 a 12 anos e 13 a 16 anos, faça o seguinte:
- Clique com o botão direito do mouse na coluna esquerda da tabela dinâmica (coluna com idades) e selecione o comando Grupo (Grupo). Uma caixa de diálogo aparecerá Agrupamento (Agrupamento) para números. O Excel preencherá automaticamente os campos Como (começando em) e On (Terminando em) com os valores mínimo e máximo dos nossos dados iniciais (no nosso exemplo, são 5 e 16).

- Queremos combinar as faixas etárias em categorias de 4 anos, portanto, no campo Com um passo (Por) insira o valor 4. Clique em OK.Assim, as faixas etárias serão agrupadas em categorias a partir de 5-8 anos e depois em incrementos de 4 anos. O resultado é uma tabela assim:

Como desagrupar uma tabela dinâmica
Para desagrupar valores em uma tabela dinâmica:
- Clique com o botão direito do mouse na coluna esquerda da tabela dinâmica (a coluna que contém os valores agrupados);
- No menu que aparece, clique em Desagrupar (Desagrupar).
Erros comuns ao agrupar em uma tabela dinâmica
Erro ao agrupar em uma tabela dinâmica: Objetos selecionados não podem ser combinados em um grupo (Não é possível agrupar essa seleção).
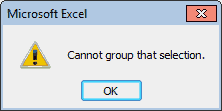
Às vezes, quando você tenta agrupar em uma tabela dinâmica, acontece que o comando Grupo (Grupo) no menu não está ativo ou uma caixa de mensagem de erro é exibida Objetos selecionados não podem ser combinados em um grupo (Não é possível agrupar essa seleção). Isso ocorre com mais frequência porque uma coluna de dados na tabela de origem contém valores não numéricos ou erros. Para corrigir isso, você precisa inserir números ou datas em vez de valores não numéricos.
Em seguida, clique com o botão direito na tabela dinâmica e clique em Atualizar e salvar (atualizar). Os dados na Tabela Dinâmica serão atualizados e o agrupamento de linhas ou colunas agora deve estar disponível.