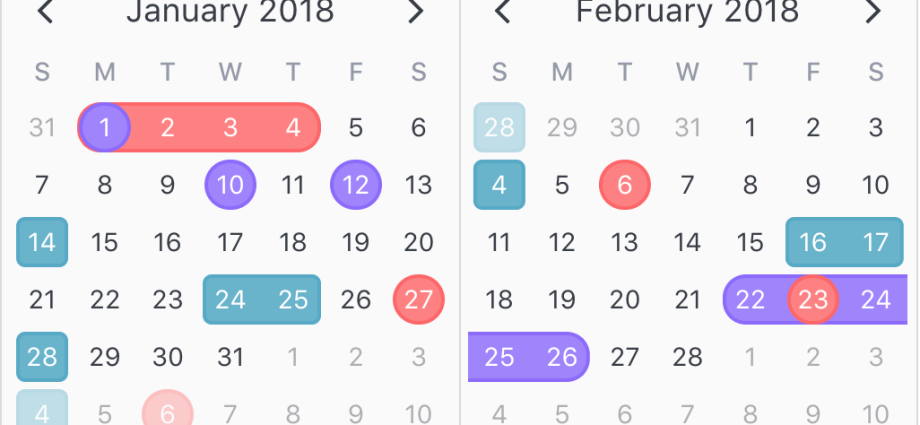Uma maneira simples
Selecione o intervalo com datas na planilha e selecione na guia Home – Formatação Condicional – Regras de Seleção de Células – Data (Home – Formatação Condicional – Realçar Regras da Célula – Data Ocorrência). Na janela que se abre, selecione a opção de iluminação desejada na lista suspensa:
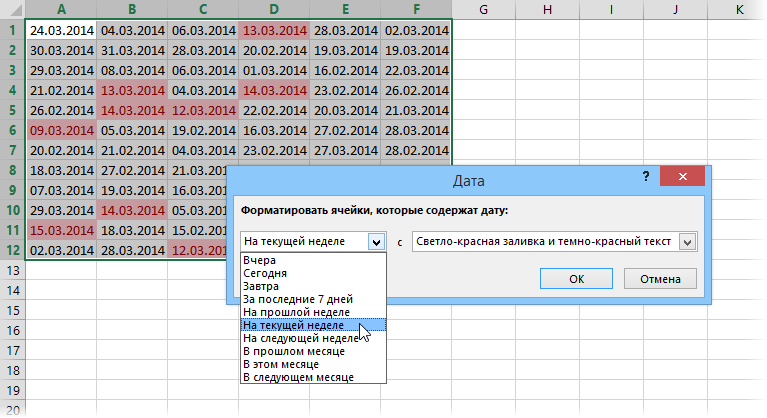
Maneira difícil, mas bonita
Agora vamos analisar o problema mais difícil e mais interessante. Suponha que tenhamos uma grande tabela de suprimentos de alguns bens:
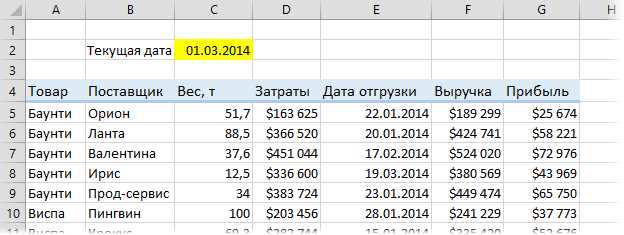
Observe a data de envio. Se for no passado, então as mercadorias já foram entregues – você não precisa se preocupar. Se for no futuro, devemos manter o problema sob controle e não esquecer de organizar a entrega na data especificada. E, finalmente, se a data de envio coincidir com hoje, você precisará largar tudo e lidar com esse lote específico no momento (prioridade mais alta).
Para maior clareza, você pode configurar três regras de formatação condicional para preencher automaticamente toda a linha com dados de lote em cores diferentes, dependendo da data de envio. Para fazer isso, selecione a tabela inteira (sem cabeçalho) e selecione na guia Home – Formatação Condicional – Criar Regra (Início – Formatação Condicional – Criar Regra). Na janela que se abre, defina o último tipo de regra Use uma fórmula para determinar quais células formatar (Use a fórmula para determinar qual célula formatar) e digite a seguinte fórmula no campo:

Essa fórmula pega o conteúdo das células E5, E6, E7… em sequência da coluna de data de envio e compara essa data com a data de hoje na célula C2. Se a data de envio for anterior a hoje, o envio já ocorreu. Observe os cifrões usados para ancorar links. A referência a $C$2 deve ser absoluta – com dois cifrões. A referência à primeira célula da coluna com a data de embarque deve ser com a fixação apenas da coluna, mas não da linha, ou seja, $E5.
Depois de inserir a fórmula, você pode definir o preenchimento e a cor da fonte clicando no botão Quadro (Formato) e então aplique nossa regra clicando no botão OK. Em seguida, repita todo o procedimento para verificar as entregas futuras e as entregas do dia atual. Para lotes enviados, por exemplo, você pode escolher cinza, para pedidos futuros – verde e para os de hoje – vermelho urgente:

Em vez da data atual, você pode inserir a função na célula C2 HOJE (HOJE), que atualizará a data cada vez que o arquivo for aberto, o que atualizará automaticamente as cores da tabela.
Se essa iluminação nem sempre for necessária, mas apenas por um certo tempo de trabalho com a mesa, você poderá adicionar uma espécie de interruptor ao que já foi feito. Para fazer isso, abra a guia revelador (Desenvolvedor). Se não estiver visível, primeiro ligue-o através Arquivo – Opções – Personalizar Faixa de Opções E clique no botão inserção (Inserir):
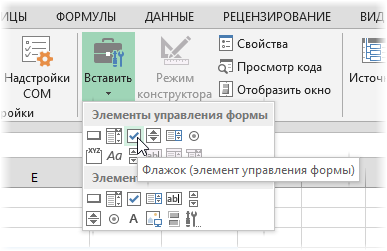
Na lista de ferramentas que se abre, selecione Caixa de seleção (Caixa de seleção) do conjunto superior Controles de formulário e clique no local da folha onde você deseja colocá-lo. Então você pode definir o tamanho da inscrição e alterar seu texto (clique com o botão direito - Alterar texto):
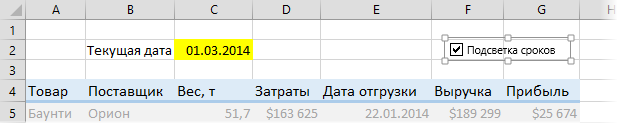
Agora, para usar a caixa de seleção para ativar ou desativar o destaque, você precisa vinculá-lo a qualquer célula da planilha. Clique com o botão direito do mouse na caixa de seleção desenhada e selecione o comando no menu de contexto Formato do objeto (Formatar Objeto) e, em seguida, na janela que se abre, defina qualquer célula adequada no campo Comunicação celular (Celular Link):
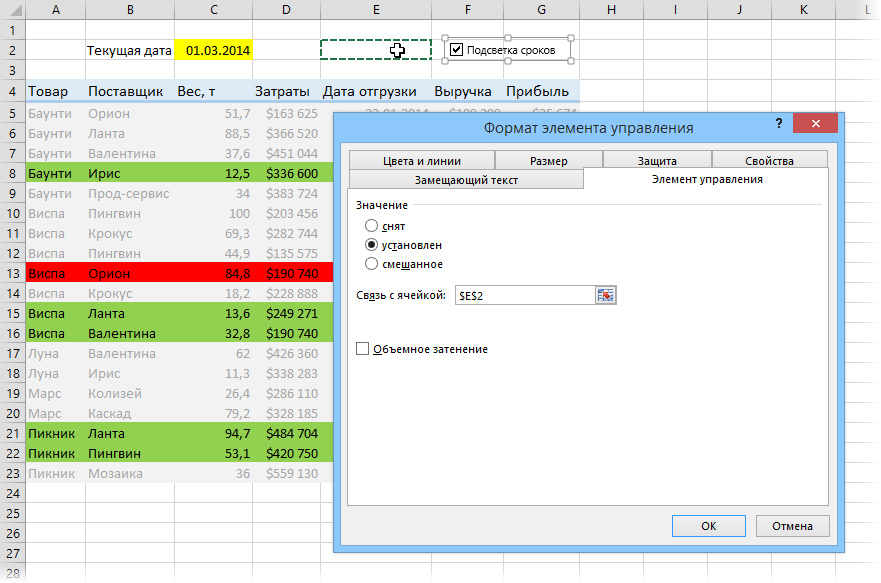
Confira como tudo funciona. A célula vinculada E2 deve gerar TRUE quando a caixa de seleção estiver habilitada, ou FALSE quando estiver desabilitada.
Agora resta adicionar uma regra à formatação condicional para que nossa caixa de seleção ative e desative o realce de data. Selecione nossa tabela inteira (exceto o cabeçalho) e abra-a na guia Página inicial — Formatação condicional — Gerenciar regras (Início — Formatação Condicional — Gerenciar Regras). Na janela que se abre, as regras que criamos anteriormente para destacar datas passadas, futuras e presentes em cores diferentes devem estar claramente visíveis:
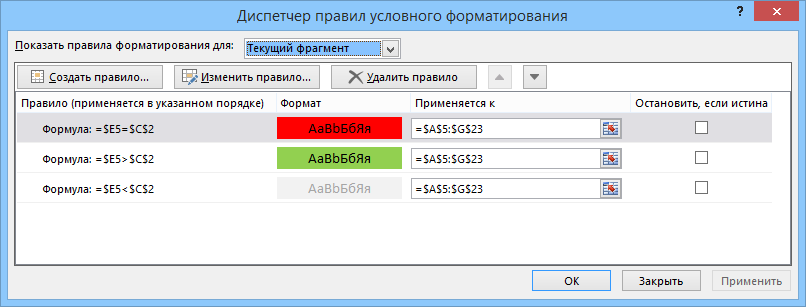
Pressione o botão Criar regra (Nova regra), selecione o último tipo de regra Use uma fórmula para determinar quais células formatar (Use a fórmula para determinar qual célula formatar) e digite a seguinte fórmula no campo:
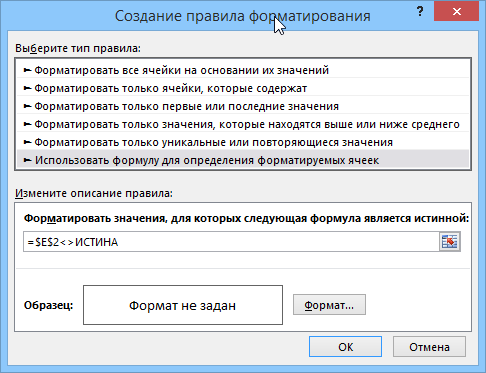
Não definimos o formato e clicamos OK. A regra criada deve ser adicionada à lista geral. Agora você precisa levantá-lo para a primeira linha com as setas (se ainda não estiver lá) e ativar a caixa de seleção oposta à direita Pare se for verdade (Parar se for verdade):
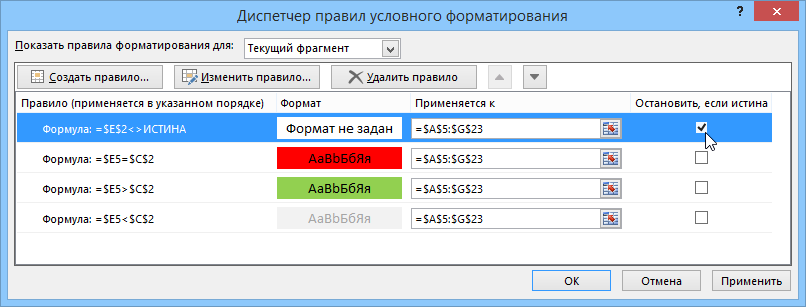
Parâmetro com nome obscuro Pare se for verdade faz uma coisa simples: se a regra contra a qual se opõe for verdadeira (ou seja, nossa bandeira Destaque da linha do tempo na planilha está desativada), o Microsoft Excel interrompe o processamento das regras, ou seja, não avança para as próximas regras na lista de formatação condicional e não inunda a tabela. Que é o que é necessário.
- Formatação condicional no Excel 2007-2013 (vídeo)
- Linhas de tabela listradas de zebra
- Como o Excel realmente funciona com datas e horas