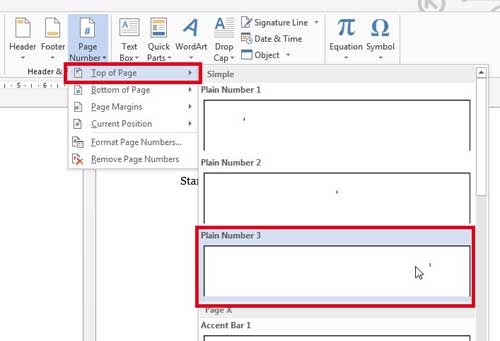Normalmente, a primeira página ou a capa de um documento não tem um número ou qualquer texto no cabeçalho e no rodapé. Você pode evitar inserir o número da primeira página criando seções, mas existe uma maneira mais fácil.
Se você não planejou criar seções no restante do documento, provavelmente deseja evitar isso completamente. Mostraremos como, usando um rodapé (ou cabeçalho) e definindo apenas um parâmetro, remova o número da folha de rosto e comece a numerar a partir da segunda página do documento, dando-lhe o primeiro número.
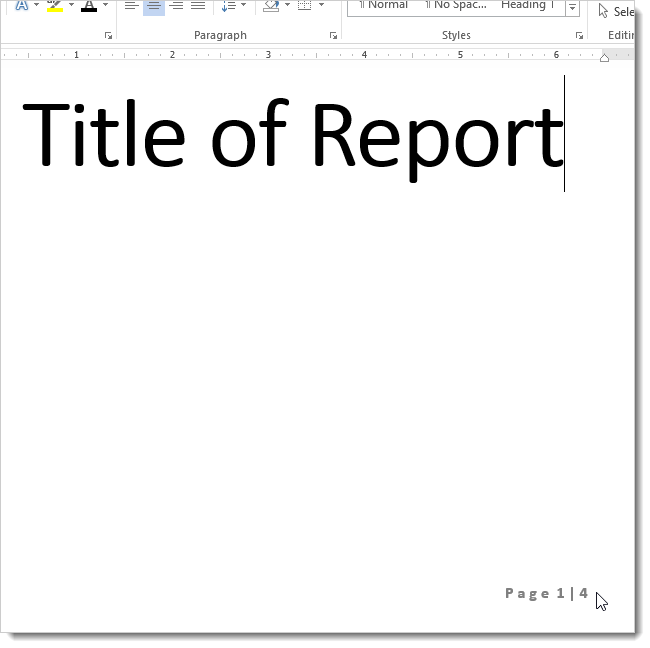
Clique na layout de página (Layout da página).
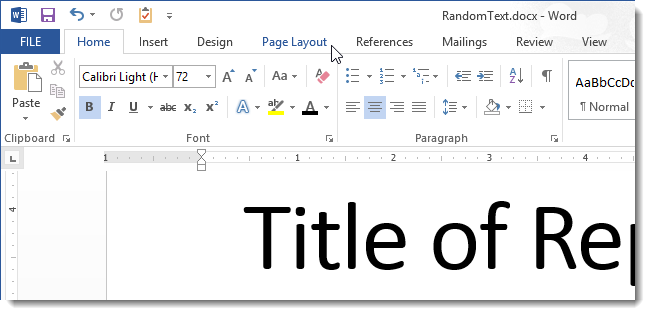
Em um grupo de comando Configuração da página (Configuração da página) clique no ícone do iniciador da caixa de diálogo (ícone de seta) no canto inferior direito do grupo.
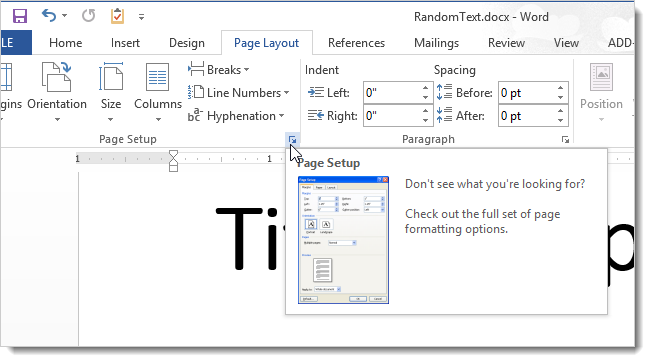
Na caixa de diálogo que se abre, vá para a guia traçado (Fonte do papel) e marque a caixa Cabeçalhos e rodapés (Distinguir cabeçalhos e rodapés) em frente à opção Primeira página diferente (primeira página). Clique OK.
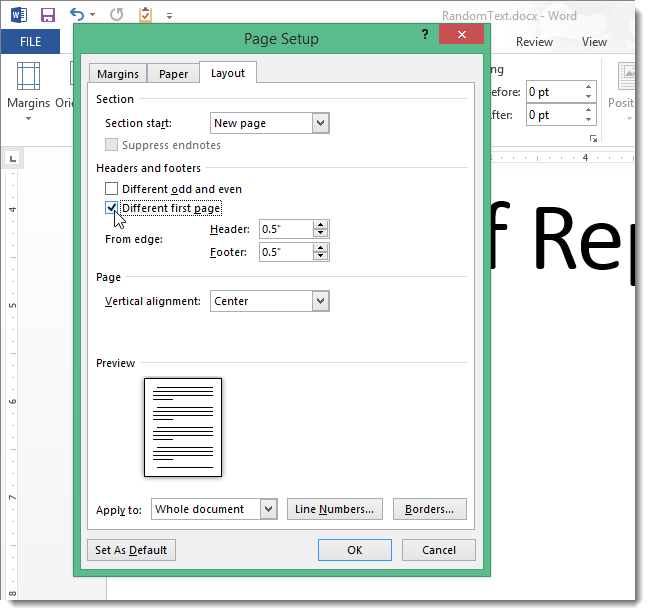
Agora não há número de página na primeira página do documento.
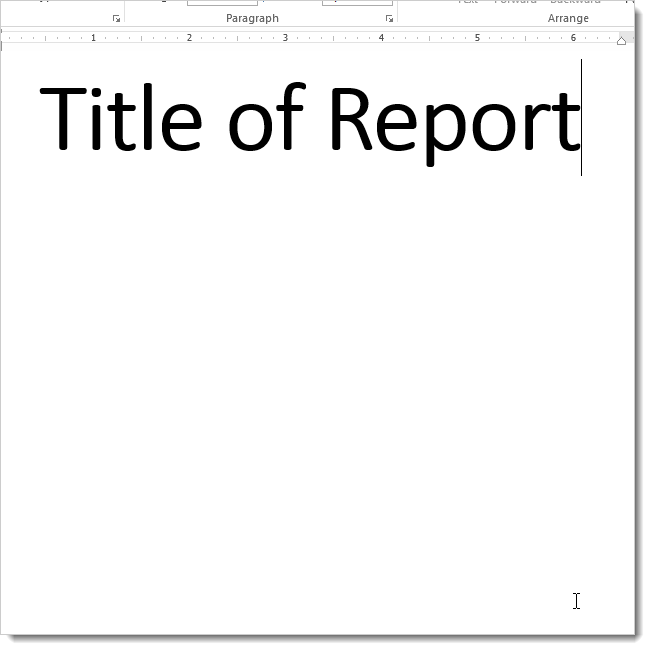
A página seguinte à página de título é numerada como a segunda. Você provavelmente vai querer dar a ela o primeiro número.
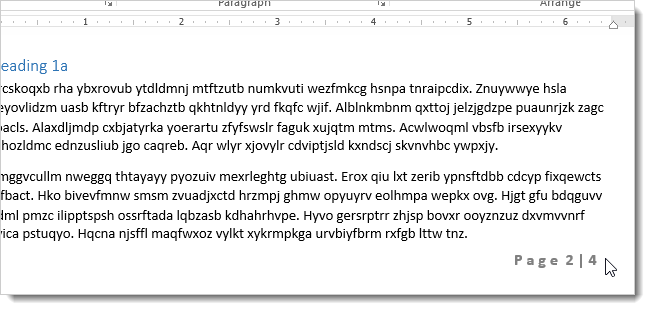
Para alterar o número da segunda página para a primeira, abra a guia Inclusão (Inserir).
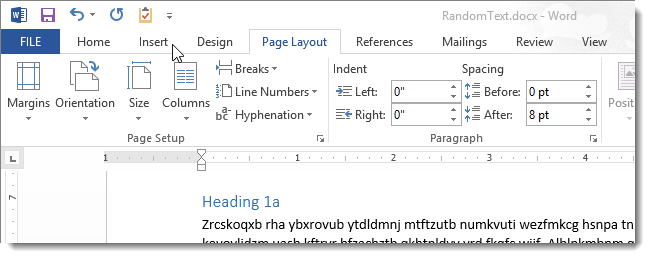
Na seção Cabeçalho rodapé (Cabeçalhos e rodapés) clique Número de página (Número da página) e selecione no menu suspenso Formatar números de página (Formato do número da página).
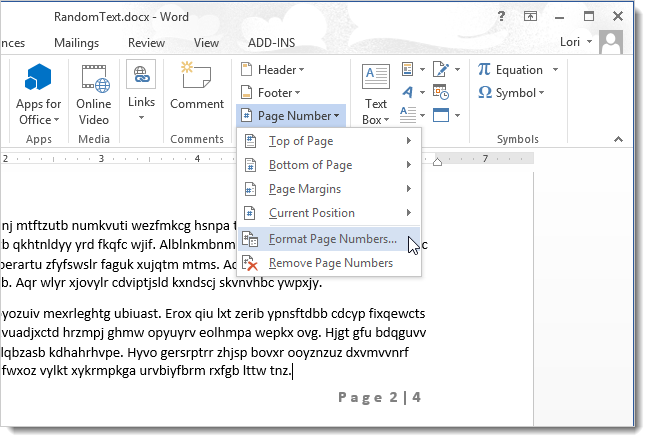
Na seção Numeração de páginas Caixa de Diálogo (Numeração de Páginas) Formato do número da página (Formato do número da página) selecione Começa ás (Começar com). Digite “0” e pressione OK.
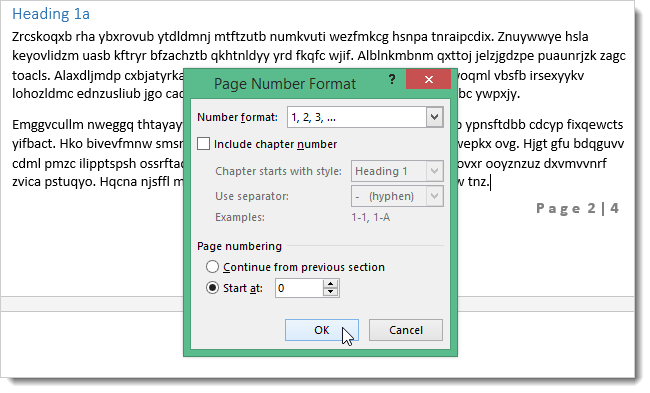
Assim, à segunda página do documento será atribuído o número 1.
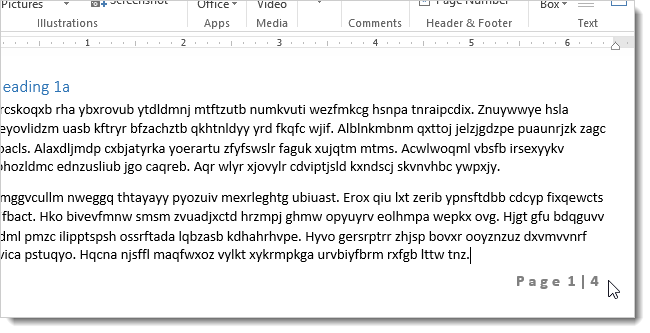
Você pode definir a numeração de página no documento no menu suspenso que é aberto quando você clica no botão Formatar números de página (Page Number Format), que está na guia Inclusão (inserir) na seção Cabeçalho rodapé (Cabeçalhos e rodapés). Os números de página formatados podem ser colocados na parte superior, inferior ou nas margens da página. Usando o mesmo menu, você pode remover a numeração de página de um documento.