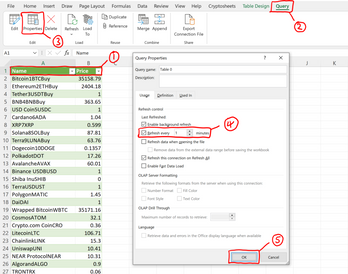Conteúdo
Vamos supor que você mostrou senso de negócios e intuição e comprou várias porções de alguma criptomoeda (o mesmo bitcoin, por exemplo) no passado. Na forma de uma tabela inteligente, seu “portfólio de investimentos” fica assim:
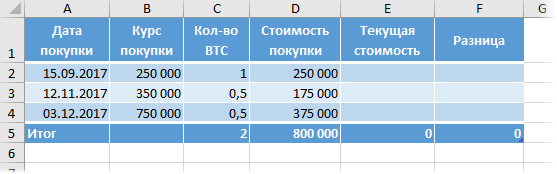
Tarefa: avaliar rapidamente o valor atual de seus investimentos na taxa atual de criptomoeda. Faremos o curso pela Internet a partir de qualquer site adequado (troca, trocador) e com média de confiabilidade.
Uma das soluções – uma requisição web clássica – eu já considerei em detalhes usando o exemplo de importação da taxa de câmbio. Agora vamos tentar, para variar, usar outro método – o suplemento Power Query, que é ideal para importar dados do mundo exterior para o Excel, inclusive da Internet.
Escolhendo um site para importar
De qual site tiraremos os dados – isso, em geral, não importa. A consulta da Web clássica do Excel é muito exigente na estrutura e no design interno da página da Web importada e às vezes não funciona em todos os sites. O Power Query é muito mais onívoro nesse assunto. Assim, você pode escolher a taxa média de compra:
- em trocadores www.bestchange.ru – uma grande variedade de opções, riscos mínimos, mas não uma taxa de câmbio muito lucrativa
- da plataforma de negociação www.localbitcoins.net – um pouco mais de risco, mas uma taxa muito melhor
- do site da bolsa - se você negociar diretamente na bolsa, dificilmente precisará deste artigo 🙂
Primeiro, vamos abrir o site que precisamos no navegador. Vamos pegar, para concretude, a plataforma de negociação localbitcoins.net. Selecione a guia superior Venda rápida e opção Transferências através de um banco específico (ou qualquer outro que você precisar) e pressione o botão Pesquisar:
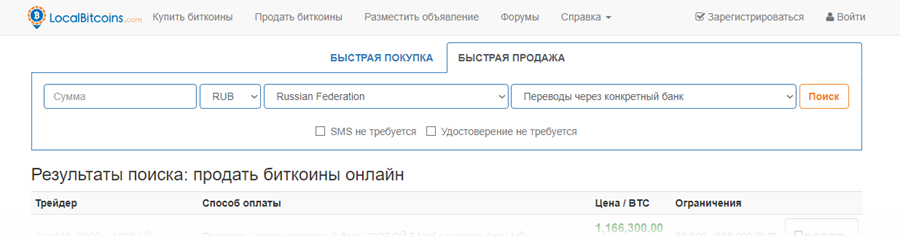
Agora você precisa copiar o endereço da página que aparece na área de transferência, porque. ele contém todos os parâmetros de solicitação que precisamos:
https://localbitcoins.net/instant-bitcoins/?action=vender&country_code=RU&quantidade=¤cy=RUB&place_country=RU& provedor_online=SPECIFIC_BANK&find-offers=PesquisarEntão cabe ao Power Query.
Importando um curso para o Excel usando o Power Query
Se você tiver o Excel 2010-2013 e o Power Query instalados como um suplemento separado, o comando de que precisamos está na guia com o mesmo nome – Consulta de energia. Se você tiver o Excel 2016, na guia Data (Encontro: Data) aperte o botão Da internet (Da internet). Na janela que aparece, você precisa colar o endereço da página da web copiada do parágrafo anterior e clicar OK:
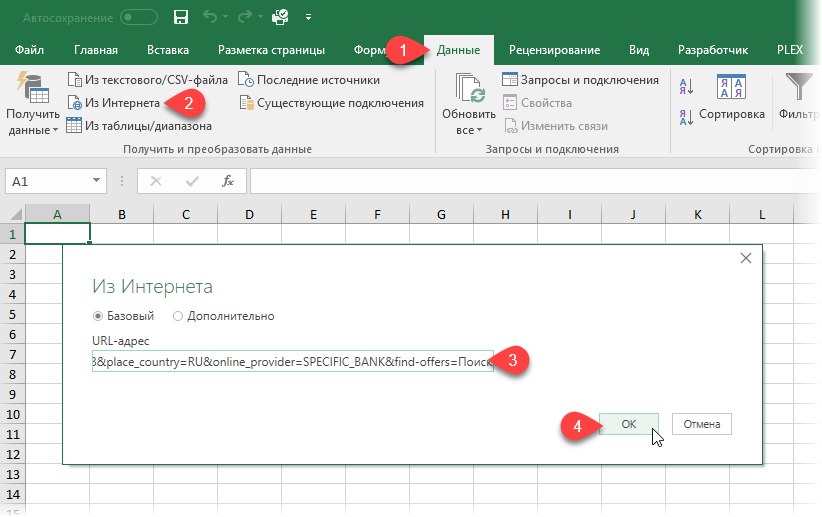
Depois de analisar a página da Web, o Power Query exibirá uma janela com uma lista de tabelas que podem ser importadas. Você precisa encontrar a tabela necessária na lista à esquerda (há várias), concentrando-se na visualização à direita e, em seguida, clique no botão abaixo Correção (Editar):
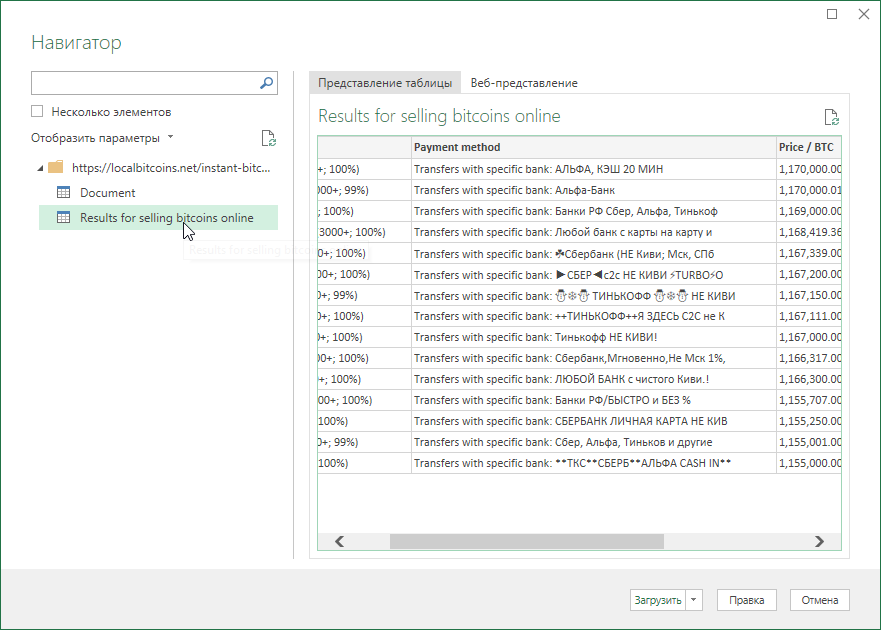
Depois disso, a janela principal do editor de consultas do Power Query será aberta, na qual podemos selecionar apenas as linhas necessárias e fazer a média da taxa de compra sobre elas:
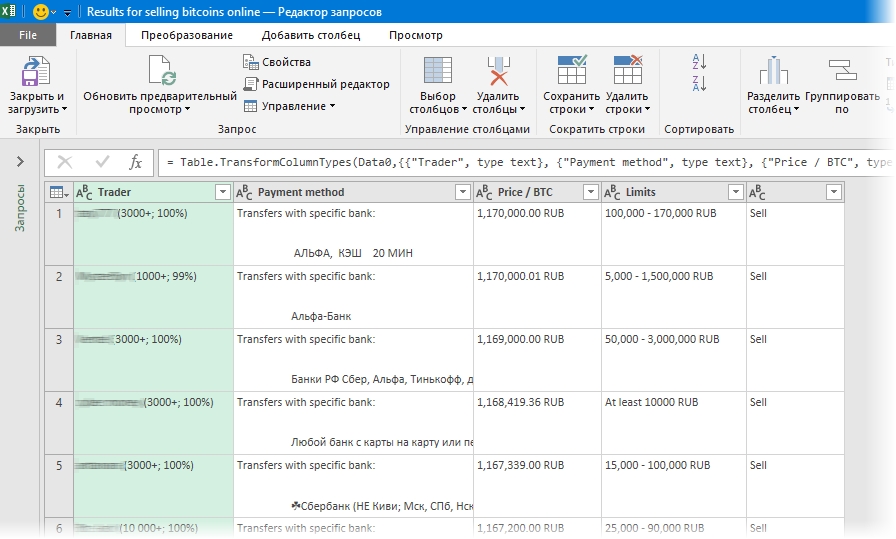
Eu recomendo renomear imediatamente nossa solicitação no painel à direita, dando a ela um nome sensato:
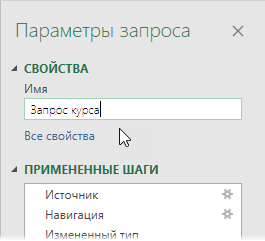
Filtrando e limpando dados
No futuro, precisaremos apenas de colunas com descrições Método de pagamento e taxa de compra Preço / BTC – para que você possa distingui-los com segurança com Ctrl e clicando com o botão direito sobre eles, selecione o comando Excluir outras colunas (Remover outras colunas) – todas as colunas serão excluídas, exceto as selecionadas.
Digamos que queremos selecionar apenas os traders que trabalham no Sberbank. O filtro é uma coisa familiar, mas a nuance é que o filtro no Power Query diferencia maiúsculas de minúsculas, ou seja, Sberbank, Sberbank e Sberbank não são os mesmos para ele. Portanto, antes de selecionar as linhas necessárias, vamos trazer o caso de todas as descrições para um único formulário. Para fazer isso, você precisa selecionar uma coluna Método de pagamento e na aba Transformação escolha um time Formato – minúsculo (Transformar — Formato — Minúsculas):
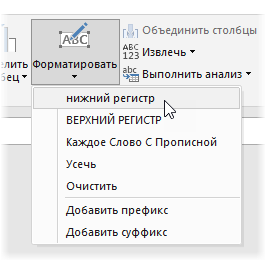
Agora filtre por coluna Método de pagamento usando a opção Filtros de Texto – Contém (Filtros de texto — Contém):
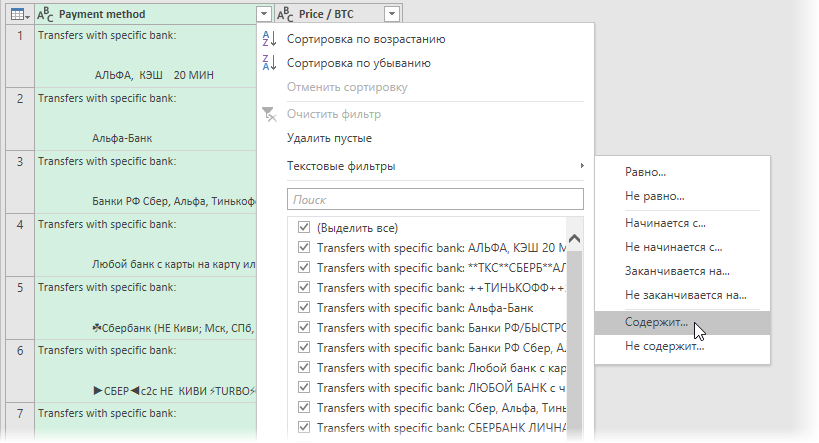
Na janela de filtro, mude imediatamente de cima para o modo Adicionalmente (Avançado) e introduzir três regras para a seleção:
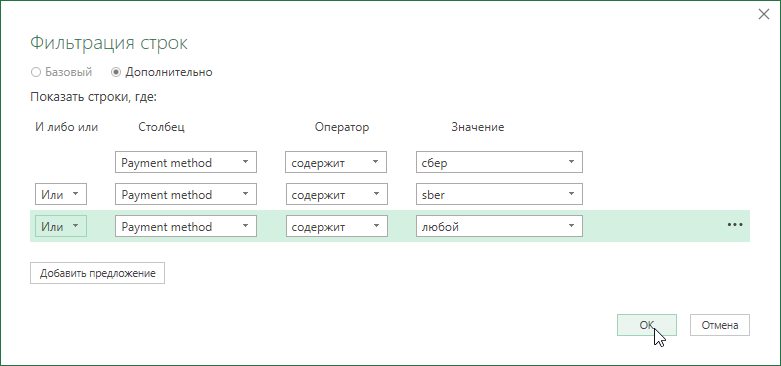
Como você pode imaginar, ao fazer isso selecionamos todas as linhas onde a palavra “sber” está presente em ou em inglês, além daquelas que trabalham em algum banco. Não se esqueça de definir um link lógico à esquerda Or (OR) em vez disso И (E) Caso contrário, a regra não funcionará corretamente. Após clicar em OK Apenas as opções que precisamos devem permanecer na tela:
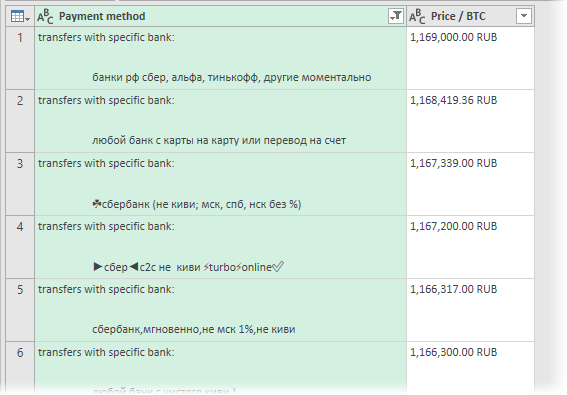
Agora remova a coluna Método de pagamento clique com o botão direito no cabeçalho da coluna Apagar coluna (Remover coluna) e trabalhe ainda mais com a coluna única restante de cursos:
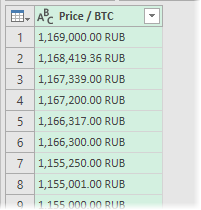
O problema é que, além do número, há também uma designação de moeda. Isso pode ser facilmente limpo com uma simples substituição clicando com o botão direito do mouse no cabeçalho da coluna e selecionando o comando Substituindo valores (Substituir valores):
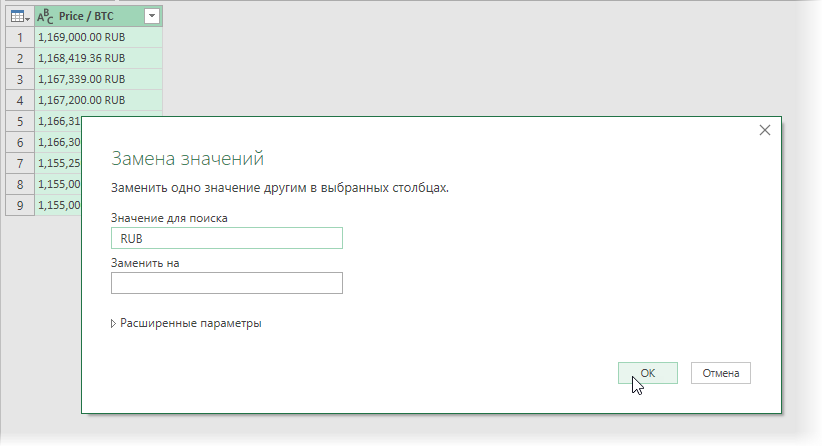
Os números obtidos após a remoção do RUB, na verdade, também não são números ainda, pois utilizam delimitadores não padronizados. Isso pode ser resolvido clicando no botão de formato no cabeçalho da tabela e selecionando a opção Usando Locale (Use locais):
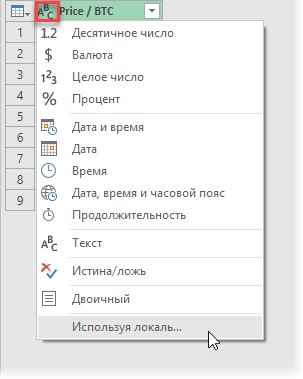
O local mais adequado seria Inglês (EUA) e tipo de dados - Дnúmero decimal:
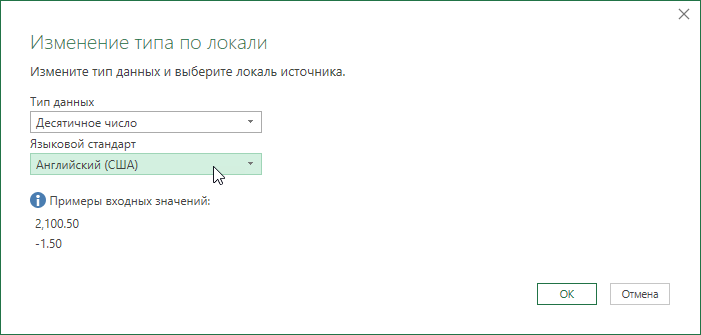
Depois de clicar em OK obteremos os valores numéricos completos das taxas de compra:
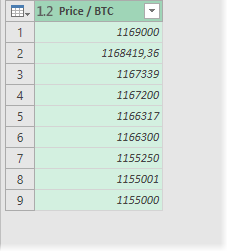
Resta calcular a média para eles na guia Transformação – Estatísticas – Média (Transformar — Estatísticas — Média) e carregue o número resultante para a planilha com o comando Home — Fechar e carregar — Fechar e carregar em… (Início — Fechar e carregar — Fechar e carregar para…):
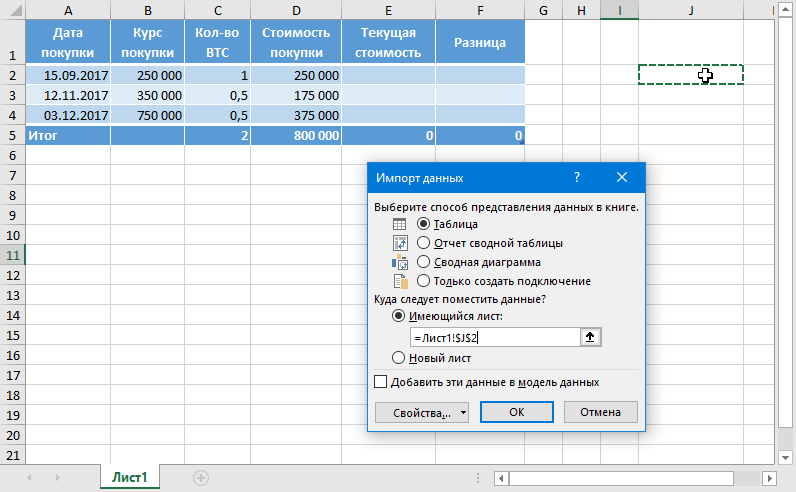
Agora podemos adicionar um link para a taxa baixada na fórmula à nossa tabela de portfólio e calcular a diferença de valor para todos os nossos investimentos no momento atual:
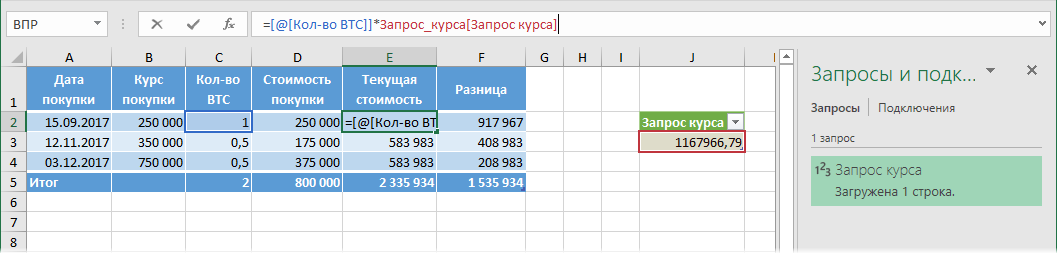
Agora você pode abrir este arquivo periodicamente, clique com o botão direito do mouse no prompt e selecione o comando Atualizar e salvar (Atualizar), observe as alterações que serão carregadas automaticamente em nossa tabela.
PS
Como você pode imaginar facilmente, exatamente da mesma maneira, você pode importar a taxa não apenas do bitcoin, mas também de qualquer outra moeda, estoque ou título. O principal é encontrar um site adequado e criar uma consulta, e o Power Query inteligente fará tudo.
- Importar taxas de câmbio da Internet
- Função para obter a taxa de câmbio para qualquer data
- Montando tabelas de arquivos diferentes usando o Power Query