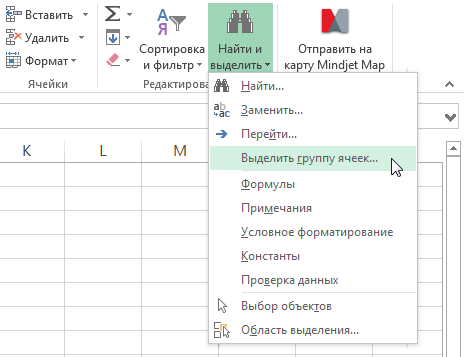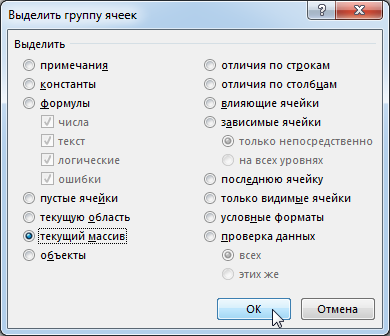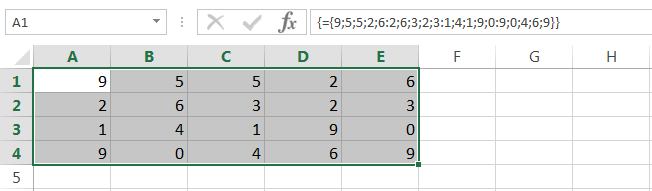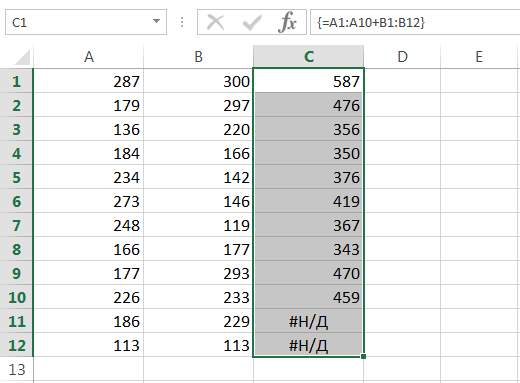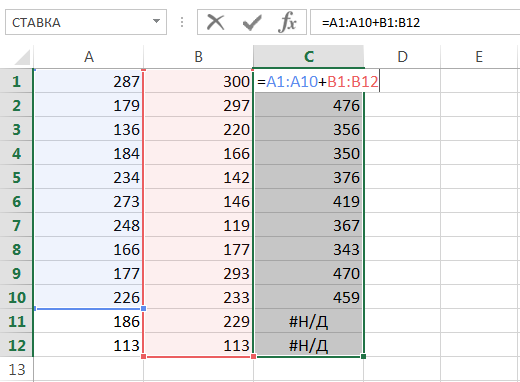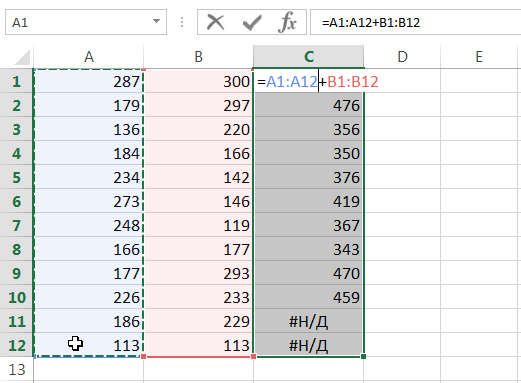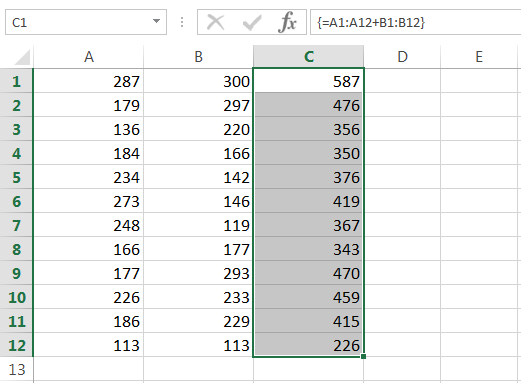Conteúdo
Nas lições anteriores, discutimos os conceitos básicos e informações sobre matrizes no Excel. Nesta lição, continuaremos a estudar fórmulas de matrizes, mas com maior ênfase em sua aplicação prática. Então, como você altera uma fórmula de matriz já existente no Excel?
Regras para editar fórmulas de matriz
Quando uma fórmula de matriz é colocada em uma célula, editá-la no Excel geralmente não é particularmente difícil. O principal aqui é não esquecer de terminar a edição com uma combinação de teclas Ctrl + Shift + Enter.
Se a fórmula for multicelular, ou seja, retornar uma matriz, surgem imediatamente certas dificuldades, especialmente para usuários iniciantes. Vejamos algumas regras que você precisa entender antes de começar a editar um array.
- Você não pode alterar o conteúdo de uma única célula que contém uma fórmula de matriz. Mas cada célula pode ter sua própria formatação.
- Você não pode excluir células que fazem parte de uma fórmula de matriz. Você só pode excluir a matriz inteira.
- Você não pode mover células que fazem parte de uma fórmula de matriz. Mas você pode mover toda a matriz.
- Você não pode inserir novas células, incluindo linhas e colunas, em um intervalo de matriz.
- Você não pode usar fórmulas de matriz multicelular em tabelas criadas com o comando mesa.
Como você pode ver, todas as regras listadas acima enfatizam que um array é um todo. Se você não seguir pelo menos uma das regras acima, o Excel não permitirá que você edite a matriz e emitirá o seguinte aviso:
Selecionando uma matriz no Excel
Se você precisar alterar uma fórmula de matriz, a primeira coisa a fazer é selecionar o intervalo que contém a matriz. No Excel, existem pelo menos 3 maneiras de fazer isso:
- Selecione o intervalo da matriz manualmente, ou seja, usando o mouse. Este é o método mais simples, mas em alguns casos absolutamente inadequado.

- Usando a caixa de diálogo Selecione um grupo de células. Para fazer isso, selecione qualquer célula que pertença à matriz:
 E, em seguida, na guia Início da lista suspensa Encontre e selecione clique Selecione um grupo de células.
E, em seguida, na guia Início da lista suspensa Encontre e selecione clique Selecione um grupo de células.
Uma caixa de diálogo será aberta Selecione um grupo de células. Defina o botão de opção para Matriz atual e clique em OK.

A matriz atual será destacada:

- Usando combinações de teclas CTRL+/. Para fazer isso, selecione qualquer célula na matriz e pressione a combinação.
Como excluir uma fórmula de matriz
A coisa mais fácil que você pode fazer com uma matriz no Excel é excluí-la. Para isso, basta selecionar o array desejado e pressionar a tecla Apagar.
Como editar uma fórmula de matriz
A figura abaixo mostra uma fórmula de matriz que soma os valores de dois intervalos. Pode-se ver na figura que ao inserir a fórmula, cometemos um pequeno erro, nossa tarefa é corrigi-lo.
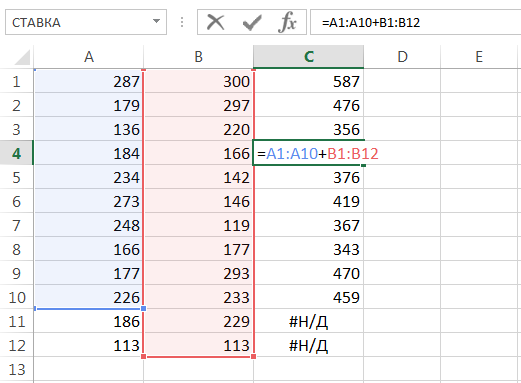
Para editar uma fórmula de matriz, faça o seguinte:
- Selecione o intervalo da matriz usando qualquer um dos métodos conhecidos por você. No nosso caso, este é o intervalo C1:C12.

- Mude para o modo de edição de fórmulas clicando na barra de fórmulas ou pressionando a tecla F2. O Excel removerá as chaves ao redor da fórmula de matriz.

- Faça os ajustes necessários na fórmula:

- E, em seguida, pressione a combinação de teclas Ctrl + Shift + Enterpara salvar as alterações. A fórmula será editada.

Redimensionando uma fórmula de matriz
Muitas vezes há a necessidade de reduzir ou aumentar o número de células em uma fórmula de matriz. Direi logo que esta não é uma tarefa fácil e na maioria dos casos será mais fácil deletar o array antigo e criar um novo.
Antes de excluir a matriz antiga, copie sua fórmula como texto e use-a na nova matriz. Com fórmulas complicadas, essa abordagem economizará muito tempo.
Se você precisar alterar a localização do array na planilha sem alterar sua dimensão, basta movê-lo como um intervalo normal.
Existem várias abordagens para editar tamanhos de arrays que podem ser úteis. As abordagens são dadas nesta lição.
Então, hoje você aprendeu como selecionar, excluir e editar fórmulas de matriz, e também aprendeu algumas regras úteis para trabalhar com elas. Se você quiser aprender ainda mais sobre arrays no Excel, leia os seguintes artigos:
- Introdução às fórmulas de matriz no Excel
- Fórmulas de matriz multicelular no Excel
- Fórmulas de matriz de célula única no Excel
- Matrizes de constantes no Excel
- Aplicando fórmulas de matriz no Excel
- Abordagens para editar fórmulas de matriz no Excel










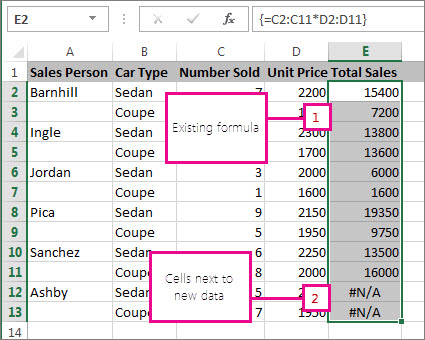
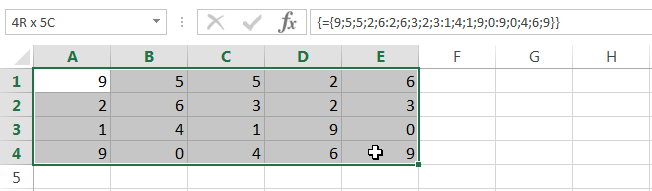
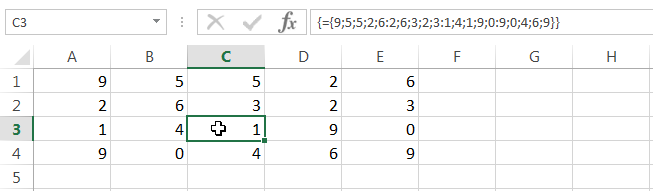 E, em seguida, na guia Início da lista suspensa Encontre e selecione clique Selecione um grupo de células.
E, em seguida, na guia Início da lista suspensa Encontre e selecione clique Selecione um grupo de células.