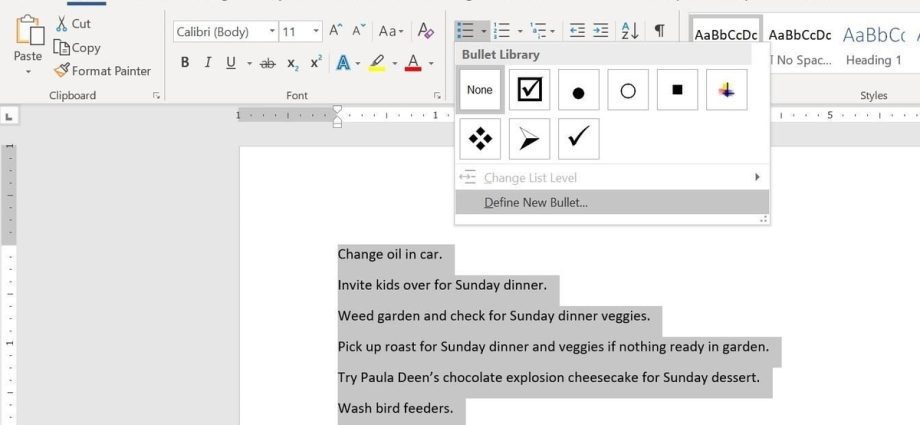Conteúdo
Ao criar pesquisas ou formulários no Microsoft Word, por conveniência, você pode adicionar caixas de seleção (caixas de seleção) para facilitar a seleção e a marcação de uma das opções de resposta. Existem duas maneiras principais de fazer isso. O primeiro é ótimo para documentos que precisam ser preenchidos eletronicamente, enquanto o último é ótimo para documentos em papel (como listas de tarefas).
Método 1 – Controles para documentos eletrônicos
Para criar formulários preenchíveis com caixas de seleção (checkboxes), primeiro você precisa ativar a guia Developer (Desenvolvedor). Para isso, abra o menu filete (Arquivo) e clique no botão Opções (Opções). Vá para a aba Personalizar Faixa de Opções (Personalizar Faixa de Opções) e selecione na lista suspensa Personalize a fita Opção (Personalizar Faixa de Opções) Tabs principais (guias principais).
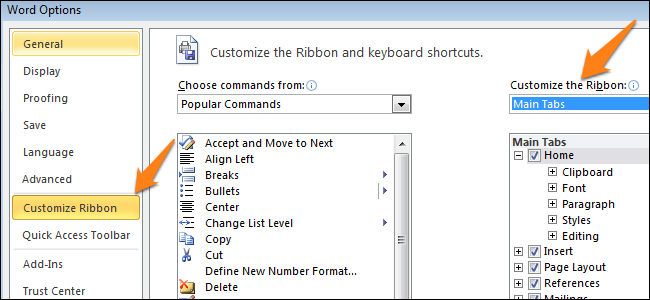
Verifica a caixa Developer (Desenvolvedor) e clique em OK.
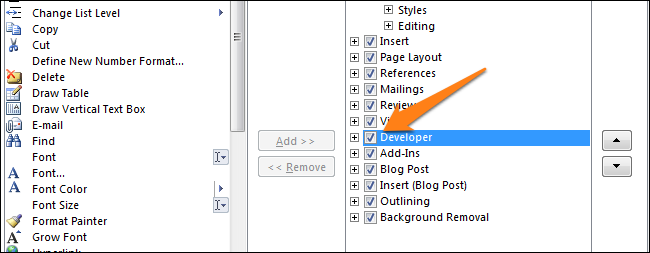
A faixa de opções tem uma nova guia com ferramentas de desenvolvedor.

Agora você pode adicionar um controle ao documento - Caixa de verificação (caixa de seleção). É simples: anote a pergunta e as opções para respondê-la, abra a aba Developer (Desenvolvedor) e clique no ícone Controle de conteúdo da caixa de seleção (Controle de conteúdo da caixa de seleção) .

Agora repita a mesma técnica para todas as opções de resposta. Como você pode ver na imagem abaixo, uma caixa de seleção aparecerá ao lado de cada resposta.
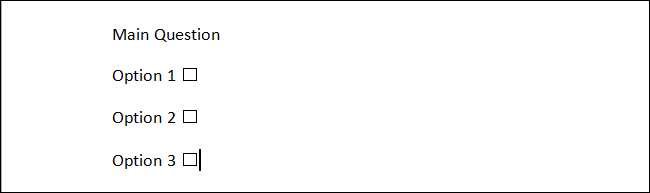
Método 2 – Sinalizadores para Documentos Impressos
O segundo método é adequado para criar documentos que precisam ser impressos em papel. Isso exigirá a inserção de marcadores. Abra uma guia Início (Home) e você verá um botão para inserir marcadores na seção parágrafo (Parágrafo).
Basta clicar na pequena seta ao lado deste botão e selecionar um comando Definir novo marcador (Defina um novo marcador). Observe que já existem várias opções para escolher, mas o ícone desejado não está entre elas.
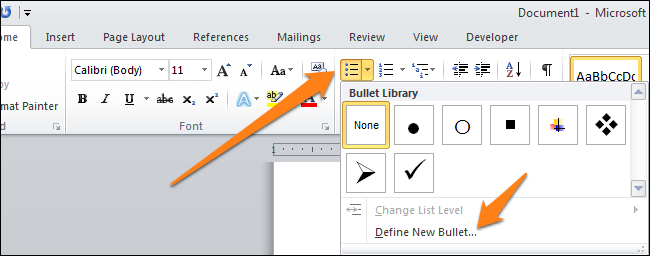
Para definir um novo marcador, na caixa de diálogo que se abre, selecione a opção Símbolo (Símbolo).
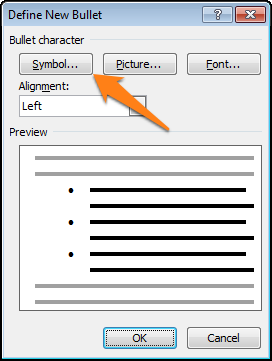
Quando a janela de seleção de personagens for aberta, você verá muitas opções diferentes. Há uma lista suspensa na parte superior da janela. Clique nele e escolha Wingdings 2.
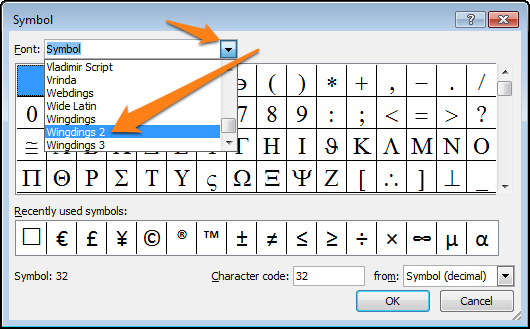
Agora entre no campo Código do caractere (Código de caractere) código 163 para pular automaticamente para a melhor opção de caixa de seleção no Word.
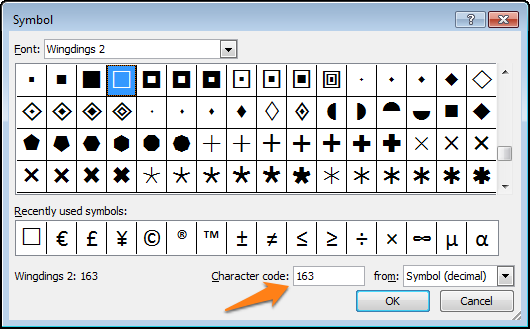
Anote as opções de resposta em uma lista com marcadores:
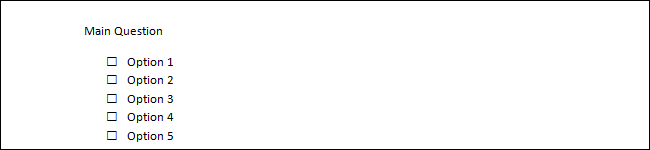
Da próxima vez que você precisar inserir um símbolo desse tipo, basta clicar na pequena seta ao lado do botão de seleção do marcador e você o verá na mesma linha dos símbolos padrão.
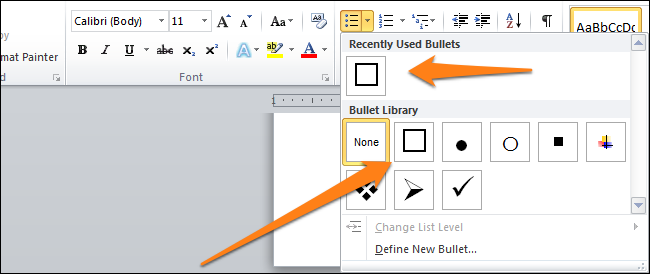
Experimente a personalização de marcadores usando símbolos. Talvez você encontre opções melhores do que a caixa de seleção usual. Divirta-se criando pesquisas e documentos usando caixas de seleção.