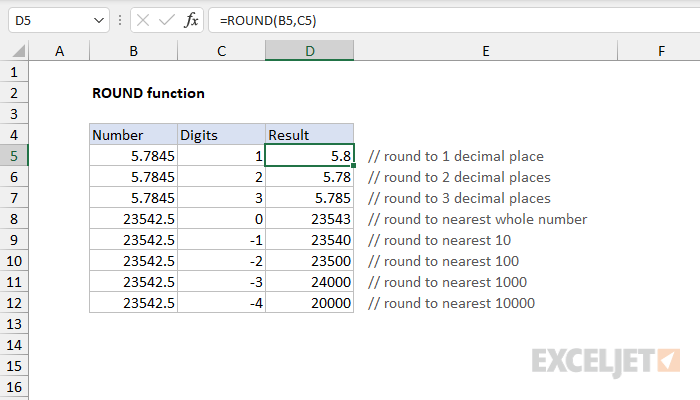Conteúdo
Um dos procedimentos matemáticos populares que as pessoas costumam usar ao trabalhar com planilhas do Excel é o arredondamento de números. Alguns iniciantes tentam usar o formato numérico, mas ele não foi projetado para exibir números exatos nas células, o que resulta em erros. Para obter o resultado desejado após o arredondamento, você deve usar funções especiais projetadas para essa operação matemática. Você precisa conhecer cada um deles com mais detalhes.
Função ROUND
A função mais simples com a qual você pode arredondar um valor numérico para o número necessário de dígitos é ROUND. O exemplo mais simples é arredondar um decimal de duas casas decimais para uma.
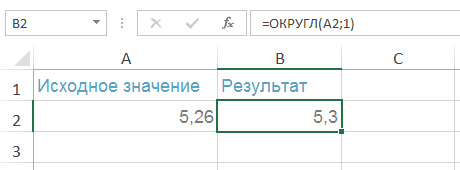
É importante lembrar que esta função só arredonda a partir de zero.
A aparência da fórmula ROUND: ROUND(número, número de dígitos). Expansão do argumento:
- Número de dígitos – aqui você deve especificar o número de dígitos para o qual o valor numérico será arredondado.
- Número – esta casa pode ser um valor numérico, uma fração decimal, que será arredondada.
O número de dígitos pode ser:
- negativo – neste caso, apenas a parte inteira do valor numérico (a que fica à esquerda da vírgula) é arredondada;
- igual a zero – todos os dígitos são arredondados para a parte inteira;
- positivo – neste caso, apenas a parte fracionária, que está à direita da vírgula, é arredondada.
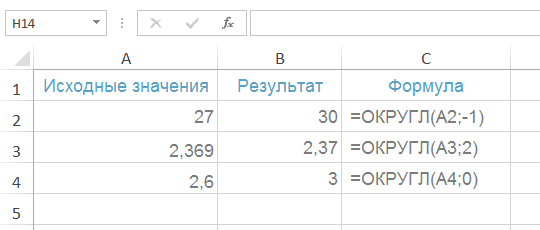
Métodos de configuração:
- Para obter um número arredondado para décimos como resultado, você precisa abrir uma janela com a configuração dos argumentos da função, digite o valor "1" na linha "número de dígitos".
- Para arredondar um valor numérico para centésimos, você precisa inserir o valor “2” na janela de configurações de argumentos da função.
- Para obter um valor numérico arredondado para o milhar mais próximo, na janela de definição de argumentos na linha “número de dígitos” deve-se inserir o número “3”.
Funções ROUNDUP e ROUNDDOWN
Mais duas fórmulas projetadas para arredondar valores numéricos no Excel são ROUNDUP e ROUNDDOWN. Com a ajuda deles, você pode arredondar números fracionários para cima ou para baixo, independentemente de quais últimos dígitos estejam no valor numérico.
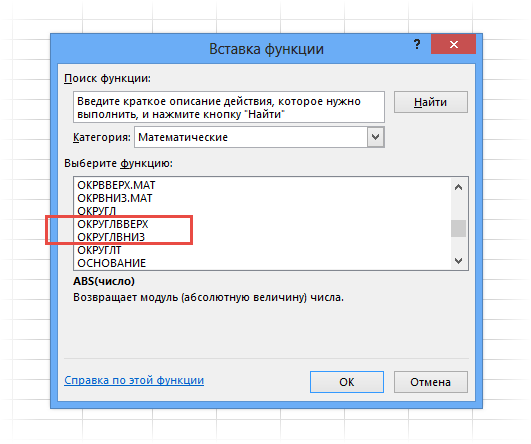
KRUGLVVERH
Com esta função, você pode arredondar um valor numérico de 0 até um determinado número. A aparência da fórmula: ROUNDUP(número, número de dígitos). A decodificação da fórmula é a mesma da função ROUND – o número é qualquer valor numérico que precisa ser arredondado e, no lugar do número de dígitos, o número do número de caracteres para o qual a expressão geral precisa ser ser reduzido está definido.
ARREDONDAR PARA BAIXO
Usando esta fórmula, o valor numérico é arredondado para baixo – começando de zero e abaixo. Aparência da função: ROUNDDOWN(número, número de dígitos). A decodificação desta fórmula é a mesma da anterior.
Função ROUND
Outra fórmula útil que é usada para arredondar vários valores numéricos é ROUND. É usado para arredondar um número para uma determinada casa decimal para obter um resultado preciso.
Instruções de arredondamento
O exemplo mais comum de fórmula para arredondamento de valores numéricos é a seguinte expressão: Função(valor numérico; número de dígitos). Exemplo de arredondamento de um exemplo prático:
- Selecione qualquer célula livre com o botão esquerdo do mouse.
- Escreva o sinal “=”.
- Selecione uma das funções – ROUND, ROUNDUP, ROUNDDOWN. Escreva logo após o sinal de igual.
- Escreva os valores necessários entre parênteses, pressione o botão “Enter”. A célula deve exibir o resultado.
Quaisquer funções podem ser configuradas através do “Assistente de Funções” para uma célula específica, prescrevê-las na própria célula ou através da linha de adição de fórmulas. Este último é indicado pelo símbolo “fx”. Quando você insere uma função de forma independente em uma célula ou linha para fórmulas, o programa exibirá uma lista de opções possíveis para simplificar a tarefa do usuário.
Outra forma de adicionar funções para realizar diversos cálculos matemáticos é através da barra de ferramentas principal. Aqui você precisa abrir a guia “Fórmulas”, selecionar a opção de interesse na lista que se abre. Após clicar em qualquer uma das funções propostas, uma janela separada “Argumentos da função” aparecerá na tela, na qual você precisa inserir um valor numérico na primeira linha, o número de dígitos para arredondamento – na segunda.
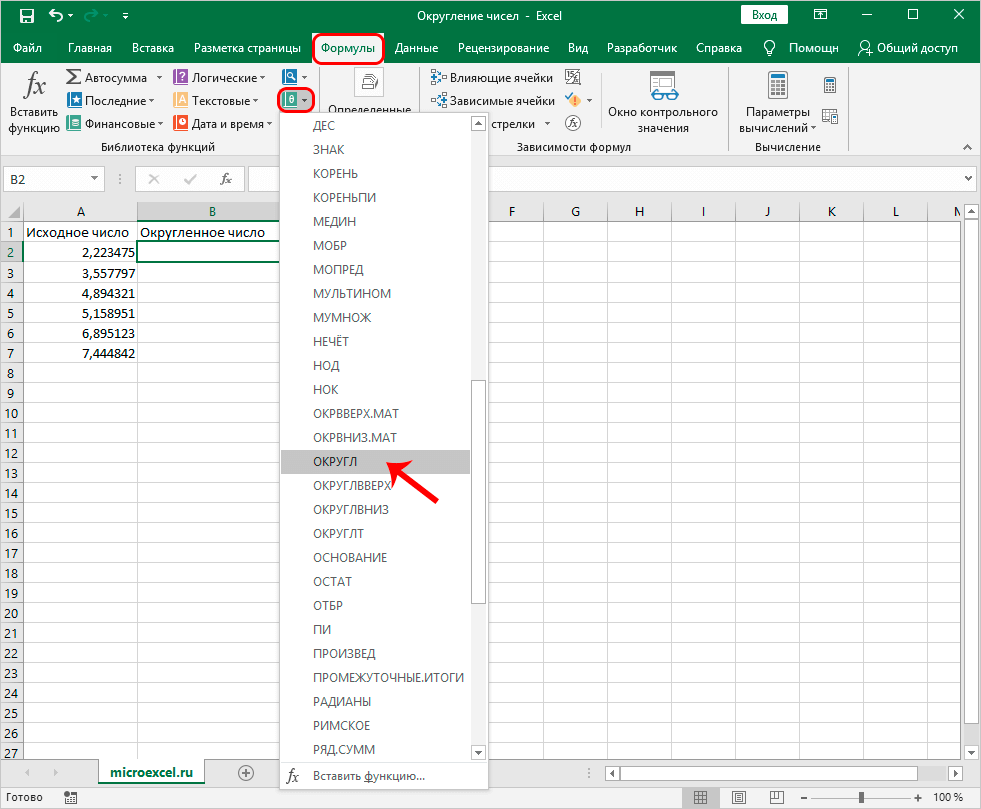
É possível exibir automaticamente os resultados arredondando todos os números de uma coluna. Para isso, é necessário realizar o cálculo para uma das células mais altas, na célula oposta a ela. Quando o resultado for obtido, você precisa mover o cursor para a borda desta célula, esperar que a cruz preta apareça em seu canto. Segurando LMB, estique o resultado por toda a duração da coluna. O resultado deve ser uma coluna com todos os resultados necessários.
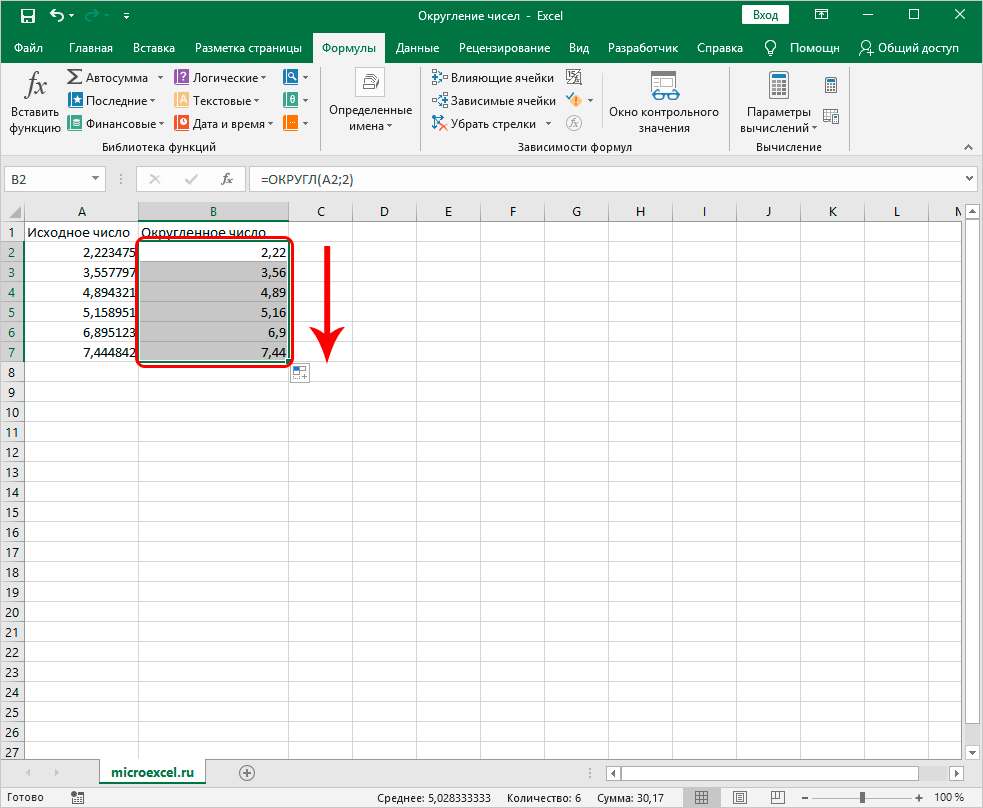
Importante! Existem várias outras fórmulas que podem ser usadas no processo de arredondamento de vários valores numéricos. ODD – arredonda para o primeiro número ímpar. EVEN – Arredondamento para o primeiro número par. REDUZIDO – usando esta função, um valor numérico é arredondado para um número inteiro descartando todos os dígitos após o ponto decimal.
Conclusão
Para arredondar valores numéricos no Excel, existem várias ferramentas – funções individuais. Cada um deles realiza um cálculo em uma determinada direção (abaixo ou acima de 0). Ao mesmo tempo, o número de dígitos é definido pelo próprio usuário, pelo qual ele pode obter qualquer resultado de interesse.