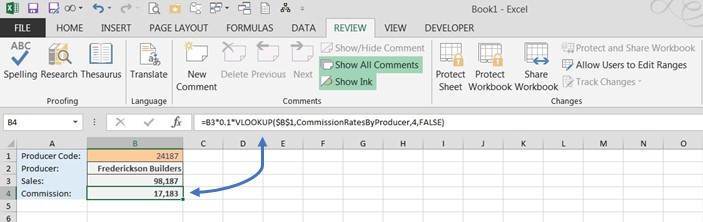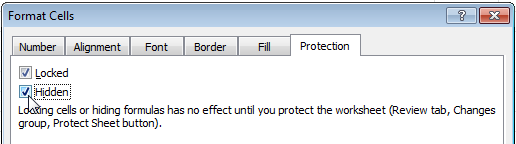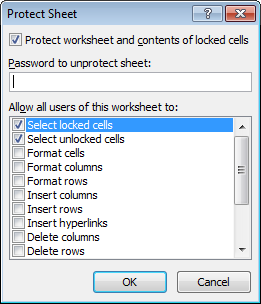As fórmulas no Excel são muito úteis, especialmente quando você precisa processar dados rapidamente. As fórmulas permitem que você resolva muitos problemas. Sua relação com os dados é tal que sempre que os dados mudam, a fórmula reflete essa mudança, retornando um resultado atualizado.
Em algumas situações, você pode querer que uma fórmula não apareça na barra de fórmulas quando você seleciona uma célula que contém uma fórmula. Por exemplo, quando você envia seu trabalho para outras pessoas. Bem, existe uma opção especial no Excel que permite ocultar fórmulas nas células.
Como ocultar fórmulas no Excel
Você pode ocultar apenas as fórmulas selecionadas ou ocultar todas as fórmulas na planilha de uma só vez.
- Clique com o botão direito do mouse na célula com a fórmula que você não deseja mostrar. Se você deseja ocultar todas as fórmulas na planilha, pressione a combinação Ctrl + A.
- No menu de contexto, selecione formatar células (Formatar células) para abrir a caixa de diálogo com o mesmo nome.
- Vá para a guia pós-colheita (Proteção) e marque a caixa ao lado de oculto (Ocultar fórmulas).

- Press OKpara confirmar sua escolha.
Como proteger uma folha
- Clique na Avaliações (Rever) e clique no botão Proteger folha (Folha de proteção).

- Digite uma senha para proteger a folha.

Dessa forma, suas fórmulas ficarão ocultas. Para exibi-los e torná-los visíveis novamente, abra a guia Avaliações (Revisão), clique Folha desprotegida (Desproteger folha) e, em seguida, digite a senha.
Espero que essas dicas sejam úteis para você. Eu desejo-lhe um bom dia!