Conteúdo
Experimentos nos tornam heróis.
(Instantâneo)
Embora o instrumento Preenchimento instantâneo (Preenchimento Flash) apareceu no Excel desde a versão 2013, mas por algum motivo esse fato passou despercebido para muitos usuários. E absolutamente em vão. Em muitos casos, acaba sendo mais simples, fácil e rápido do que soluções semelhantes baseadas em fórmulas ou macros. Na minha experiência, em treinamentos, esse tema causa um constante “uau!” audiência – independentemente do avanço e/ou cansaço dos ouvintes.
O mecanismo de operação desta ferramenta é simples: se você tiver uma ou mais colunas com dados iniciais e começar a digitá-las uma ao lado da outra na próxima coluna, mas de alguma forma modificada que você precisa, mais cedo ou mais tarde o Excel indicará que está pronto para continuar além de você:
Para revelar a lógica (padrão, padrão) da transformação e executar esta função do Excel, geralmente basta inserir manualmente os primeiros 1-3 valores resultantes. Se a opção proposta combina com você, basta clicar Entrar – e o resto da lista será completado instantaneamente.
Se você já inseriu os primeiros 2-3 valores e a continuação ainda não aparece, você pode forçar o processo com um atalho de teclado Ctrl+E ou use o botão Preenchimento instantâneo (Preenchimento Flash) aba Data (Encontro: Data):
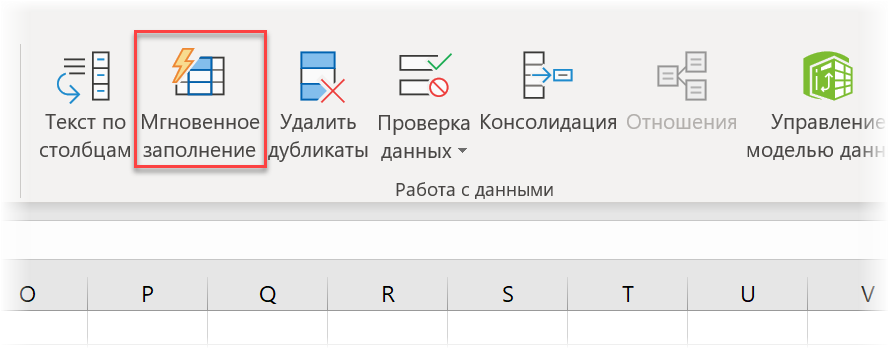
Vejamos alguns exemplos de como essa ferramenta pode ser usada na prática para entender seus recursos.
Extraindo palavras de texto e permutações
Escrever uma fórmula que extraia, por exemplo, a terceira palavra do texto em uma célula não é pouca coisa. Analise uma frase por espaço em diferentes colunas usando Dados – Texto por Colunas (Dados — Texto para Colunas) Também não é rápido. Com preenchimento instantâneo, isso é feito com facilidade e beleza. Além disso, você pode alterar simultaneamente as palavras extraídas em locais, combinando-as em qualquer ordem:
Dividindo o texto por registro
Para destacar palavras para preenchimento instantâneo, não é absolutamente necessário ter um espaço. Qualquer outro delimitador funcionará bem, como uma vírgula ou ponto e vírgula depois de importar o arquivo CSV. Mas o que é realmente legal é que pode não haver um separador – apenas letras maiúsculas são suficientes:
É muito difícil implementar tais fórmulas. Se sem preenchimento instantâneo, apenas uma macro ajudará.
Colagem de texto
Se você pode dividir, então você pode colar! O Instant Fill montará facilmente uma frase longa para você a partir de vários fragmentos, intercalando-os com os espaços, vírgulas, uniões ou palavras necessários:
Extraindo caracteres individuais
Normalmente, para extrair caracteres individuais e substrings no Excel, as funções são usadas LEVSIMV (DEIXOU), DIREITO (DIREITO), PSTR (meio) e afins, mas o enchimento instantâneo resolve este problema com facilidade. Um exemplo clássico é a formação de um nome completo:
Extraia apenas números, texto ou datas
Se você já tentou extrair apenas o tipo de dados desejado de um mingau alfanumérico, deve entender a complexidade dessa tarefa aparentemente simples. Preenchimento instantâneo e aqui lida com um estrondo, mas você precisa de um pendel leve na forma Ctrl+E:
O mesmo vale para a extração de texto.
As datas também não são um problema (mesmo que sejam escritas em formatos diferentes):
Convertendo formatos de número ou data
O Flash Fill pode ajudar a alterar a aparência dos dados existentes ou trazê-los para o mesmo denominador. Por exemplo, para converter uma data regular “de cabeça para baixo” para o formato Unix:
Aqui a nuance é que, antes de entrar, você precisa alterar o formato das células resultantes para texto com antecedência, para que o Excel não tente reconhecer as datas “erradas” inseridas manualmente como amostra.
Da mesma forma, você também pode representar números de telefone corretamente adicionando o código do país e o prefixo de três dígitos do operador (cidade) entre colchetes:
Não se esqueça de primeiro alterar o formato das células na coluna B para texto – caso contrário, o Excel tratará os valores uXNUMXbuXNUMXcomeçando com um sinal “+” como fórmulas.
Converter texto (números) em data
Ao fazer download de vários sistemas ERP e CRM, a data geralmente é representada como um número de 8 dígitos no formato AAAAMMDD. Você pode convertê-lo para uma forma normal pela função IDENTIFICADOR DE DADOS (DATAVALUE), ou muito mais fácil – enchimento instantâneo:
Alterar caso
Se você recebeu um texto com maiúsculas e minúsculas erradas, pode simplesmente sugerir na próxima coluna para qual tipo deseja convertê-lo - e o preenchimento instantâneo fará todo o trabalho para você:
Será um pouco mais difícil se você precisar alterar o caso de forma diferente para diferentes partes do texto. Por exemplo, coloque em maiúscula apenas a segunda palavra, deixando a primeira em sua forma normal. Aqui, dois valores inseridos como amostra não serão suficientes e você terá que fazer alterações que o preenchimento instantâneo levará imediatamente em consideração nos resultados:
Limitações e nuances
Há algumas coisas a serem lembradas ao usar o Flash Fill em seu trabalho:
- Só funciona se insira amostras estritamente lado a lado – na coluna anterior ou seguinte à direita dos dados. Se você retirar uma coluna vazia do texto original, nada funcionará.
- Quando um padrão é encontrado todos os valores seguidos são levados em consideração — à esquerda e à direita da coluna de entrada. Moral: colunas extras que podem confundir o algoritmo ou introduzir ruído devem ser separadas dos dados de trabalho antecipadamente por colunas vazias ou excluídas.
- Preenchimento instantâneo funciona muito bem em tabelas inteligentes.
- menor erro ou digitação ao digitar células de amostra pode fazer com que o flash fill não revele o padrão e não funcione. Tome cuidado.
- Existem situações em que o modelo é definido incorretamente, então sempre precisa verificar descobertasque você recebeu (pelo menos seletivamente).
- Como extrair a última palavra do texto em uma célula
- Pesquisa de texto difuso (Pushkin = Pushkin) com pesquisa difusa no Excel
- Três maneiras de colar texto no Excel










