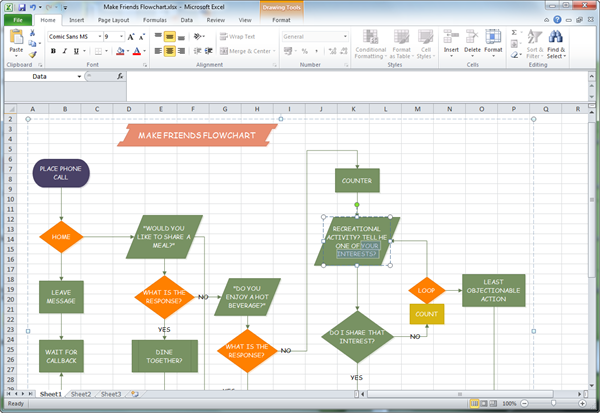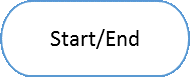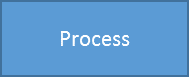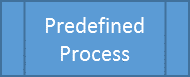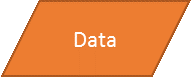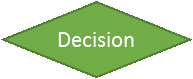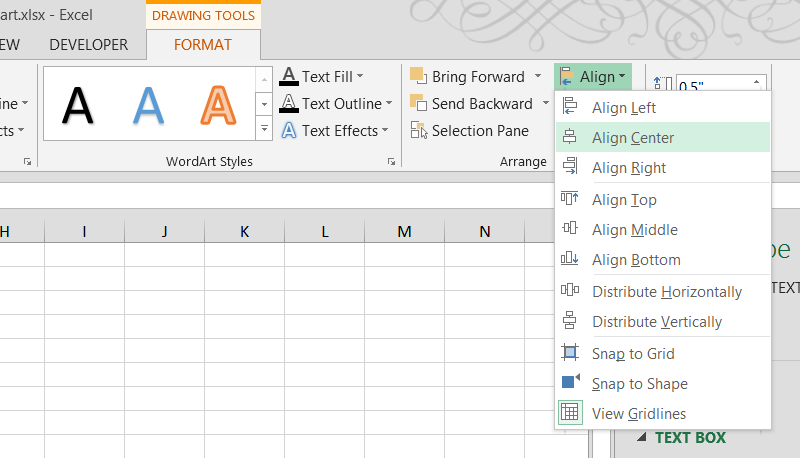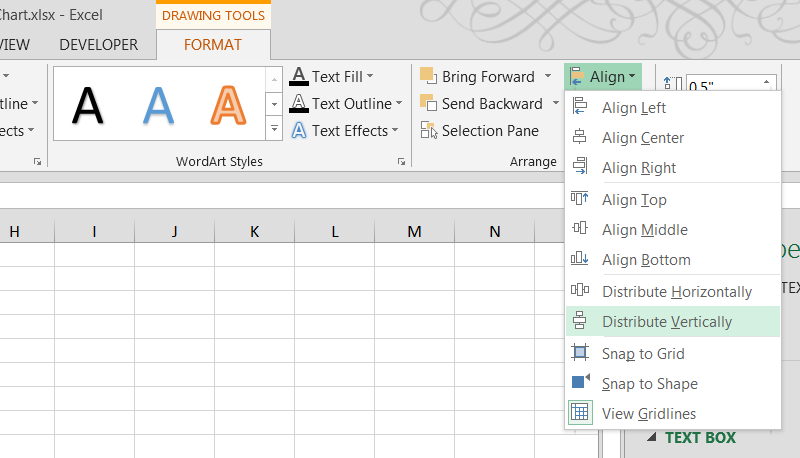Conteúdo
Você já criou um fluxograma para um documento ou processo de negócios? Algumas empresas compram software especializado caro que pode criar fluxogramas com alguns cliques do mouse. Outras empresas optam por um caminho diferente: utilizam uma ferramenta que já possuem e na qual seus funcionários sabem trabalhar. Acho que você adivinhou que estamos falando do Microsoft Excel.
Faça um plano
O objetivo de um fluxograma é mostrar a estrutura lógica dos eventos que devem acontecer, as decisões que devem ser tomadas e as consequências dessas decisões. Portanto, sem dúvida, será mais fácil construir um fluxograma se você primeiro dedicar alguns minutos para colocar seus pensamentos em ordem. Um fluxograma composto de etapas confusas e mal pensadas será de pouca utilidade.
Portanto, reserve alguns minutos para fazer anotações. Não importa em que formato, o principal é anotar cada etapa do processo e corrigir cada decisão com possíveis consequências.
Personalizar itens
Para cada etapa de estrutura de tópicos, adicione elementos de fluxograma ao Excel.
- Na guia Avançado inserção (Inserir) clique figuras (Formas).
- A lista aberta de figuras é dividida em grupos principais. Role para baixo até o grupo Diagrama de bloco (Fluxograma).
- Selecione um elemento.
- Para adicionar texto a um elemento, clique com o botão direito nele e selecione Alterar texto (Editar texto).
- Na guia Avançado Quadro (Formatar) Menu Faixa de opções Selecione o estilo e o esquema de cores do item.
Quando terminar com um elemento, adicione o próximo elemento para o próximo item da estrutura pretendida, depois o próximo e assim por diante até que toda a estrutura apareça na tela.
Preste atenção à forma de cada elemento do fluxograma. O formulário informa ao leitor qual função é executada em cada etapa da estrutura. Recomenda-se que todos os formulários sejam usados de acordo com sua finalidade geralmente aceita, pois o uso não padronizado de formulários pode confundir os leitores.
Aqui estão alguns dos itens mais comuns:
- Início ou fim do fluxograma:

- Fluxo de trabalho, procedimento a ser seguido:

- Um processo predefinido, como uma sub-rotina reutilizável:

- Tabela de banco de dados ou outra fonte de dados:

- Tomar uma decisão, como avaliar se o processo anterior foi executado corretamente. As linhas de conexão que emanam de cada canto do losango correspondem a diferentes soluções possíveis:

Organize os elementos
Depois que todos os elementos forem inseridos na planilha:
- Para organizar os elementos em uma coluna par, selecione vários elementos clicando neles com a tecla do mouse pressionada Shift, em seguida, na guia Quadro (Formatar) clique Alinhar centro (Alinhar Centro).

- Para ajustar o espaçamento entre vários elementos, selecione-os e na guia Quadro (Formatar) clique Distribuir verticalmente (Distribuir verticalmente).

- Certifique-se de que os tamanhos dos elementos sejam os mesmos. Faça com que todos os elementos tenham a mesma altura e largura para deixar seu fluxograma bonito e profissional. A largura e a altura do elemento podem ser definidas inserindo os valores desejados nos campos apropriados na guia Quadro (Formatar) Fitas de menu.
Configurar linhas de link
Na guia Avançado inserção (Inserir) clique figuras (Formas) e selecione uma seta reta ou saliência com uma seta.
- Use uma seta reta para conectar dois elementos que estão em sequência direta.
- Use uma borda de seta quando o conector precisar ser curvado, por exemplo, se desejar retornar à etapa anterior após um elemento de decisão.
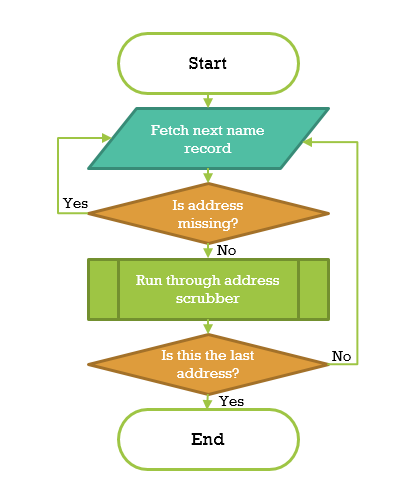
Ações adicionais
O Excel oferece muitos elementos adicionais para criar fluxogramas e uma variedade infinita de opções de formatação personalizáveis. Sinta-se à vontade para experimentar e experimentar todas as opções disponíveis!