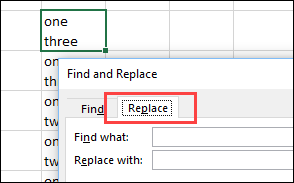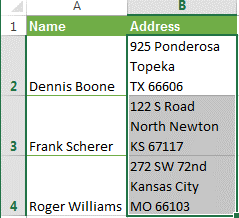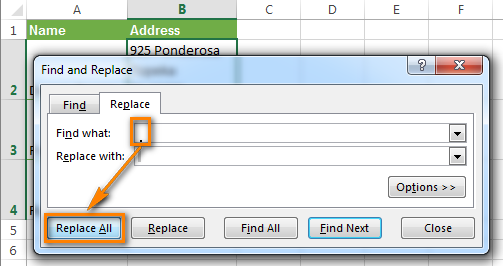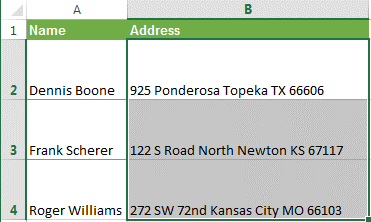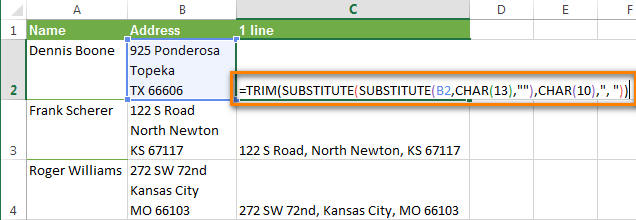Conteúdo
Este tutorial apresentará três maneiras de remover retornos de carro de células no Excel. Você também aprenderá a substituir quebras de linha por outros caracteres. Todas as soluções sugeridas funcionam no Excel 2013, 2010, 2007 e 2003.
As quebras de linha podem aparecer no texto por vários motivos. Normalmente, os retornos de carro ocorrem em uma pasta de trabalho, por exemplo, quando o texto é copiado de uma página da Web, quando eles já estão em uma pasta de trabalho recebida de um cliente ou quando nós mesmos os adicionamos pressionando teclas. Alt + Enter.
Seja qual for o motivo para eles, o desafio agora é remover retornos de carro, pois eles interferem nas pesquisas de frase e resultam em confusão de colunas quando a quebra está habilitada.
Todos os três métodos apresentados são bastante rápidos. Escolha o que mais combina com você:
Observação: Inicialmente, os termos “retorno de carro” e “alimentação de linha” foram usados ao trabalhar em máquinas de escrever e denotavam duas operações diferentes. Um leitor curioso pode encontrar informações detalhadas sobre isso na Internet de forma independente.
Computadores e softwares de processamento de texto foram projetados com as características das máquinas de escrever em mente. É por isso que dois caracteres não imprimíveis diferentes agora são usados para indicar uma quebra de linha: retorno de carro (Retorno do carro, código CR ou ASCII 13) e Tradução de linha (Alimentação de linha, código LF ou ASCII 10). No Windows, ambos os caracteres são usados juntos e em sistemas *NIX, apenas novas linhas são usadas.
Seja cuidadoso: Ambas as opções são encontradas no Excel. Ao importar de arquivos .txt or . CSV os dados geralmente contêm retornos de carro e feeds de linha. Quando uma quebra de linha é inserida manualmente pressionando Alt + Enter, o Excel insere apenas um caractere de nova linha. Se o arquivo . CSV recebido de um fã de Linux, Unix ou outro sistema similar, então prepare-se para um encontro com apenas um caractere de nova linha.
Remover retornos de carro manualmente
Prós: Este método é o mais rápido.
Contras: Sem vantagens extras 🙁
É assim que você pode remover quebras de linha usando o “Encontre e substitua":
- Selecione todas as células das quais deseja remover retornos de carro ou substitua-as por outro caractere.

- Press Ctrl + Hpara abrir uma caixa de diálogo Encontre e substitua (Localizar e substituir).
- Coloque o cursor no campo Para encontrar (Encontre o que) e pressione Ctrl + J. À primeira vista, o campo parecerá vazio, mas se você olhar de perto, verá um pequeno ponto nele.
- No Substituído por (Substituir por) insira qualquer valor para inserir no lugar de retornos de carro. Normalmente, um espaço é usado para evitar a colagem acidental de duas palavras adjacentes. Se você quiser apenas remover quebras de linha, deixe o campo Substituído por (Substituir por) vazio.

- Clique no botão Substitua tudo (Substitua tudo) e aproveite o resultado!

Remover quebras de linha usando fórmulas do Excel
Prós: Você pode usar fórmulas sequenciais ou aninhadas para verificação de texto complexo na célula processada. Por exemplo, você pode remover retornos de carro e localizar espaços extras à esquerda ou à direita, ou espaços extras entre palavras.
Em alguns casos, as quebras de linha devem ser removidas para usar posteriormente o texto como argumentos de função sem fazer alterações nas células originais. O resultado pode ser usado, por exemplo, como um argumento de função VEJA (OLHO PARA CIMA).
Contras: Você precisará criar uma coluna auxiliar e executar muitas etapas adicionais.
- Adicione uma coluna auxiliar no final dos dados. No nosso exemplo, será chamado linhas 1.
- Na primeira célula da coluna auxiliar (C2), insira a fórmula para remover/substituir quebras de linha. Abaixo estão algumas fórmulas úteis para várias ocasiões:
- Esta fórmula é adequada para uso com combinações de retorno de carro/alimentação de linha do Windows e UNIX.
=ПОДСТАВИТЬ(ПОДСТАВИТЬ(B2;СИМВОЛ(13);"");СИМВОЛ(10);"")=SUBSTITUTE(SUBSTITUTE(B2,CHAR(13),""),CHAR(10),"") - A fórmula a seguir é adequada para substituir uma quebra de linha por qualquer outro caractere (por exemplo, “, ” – vírgula + espaço). Neste caso, as linhas não serão combinadas e espaços extras não aparecerão.
=СЖПРОБЕЛЫ(ПОДСТАВИТЬ(ПОДСТАВИТЬ(B2;СИМВОЛ(13);"");СИМВОЛ(10);", ")=TRIM(SUBSTITUTE(SUBSTITUTE(B2,CHAR(13),""),CHAR(10),", ") - E é assim que você pode remover todos os caracteres não imprimíveis do texto, incluindo quebras de linha:
=ПЕЧСИМВ(B2)=CLEAN(B2)

- Esta fórmula é adequada para uso com combinações de retorno de carro/alimentação de linha do Windows e UNIX.
- Copie a fórmula para todas as células da coluna.
- Opcionalmente, você pode substituir a coluna original por uma nova, com as quebras de linha removidas:
- Selecionar todas as células em uma coluna C e pressionando Ctrl + C copie os dados para a área de transferência.
- Em seguida, selecione uma célula B2, pressione o atalho de teclado Shift + F10 e depois inserção (Inserir).
- Exclua a coluna auxiliar.
Remover quebras de linha com macro VBA
Prós: Crie uma vez – use repetidamente com qualquer pasta de trabalho.
Contras: É necessário pelo menos conhecimento básico de VBA.
A macro VBA no exemplo a seguir remove os retornos de carro de todas as células na planilha ativa.
Sub RemoveCarriageReturns() Dim MyRange As Range Application.ScreenUpdating = False Application.Calculation = xlCalculationManual For Each MyRange In ActiveSheet.UsedRange If 0 < InStr(MyRange, Chr(10)) Then MyRange = Replace(MyRange, Chr(10), " ") End If Next Application.ScreenUpdating = True Application.Calculation = xlCalculationAutomatic End Sub
Se você não estiver muito familiarizado com VBA, recomendo que estude o artigo sobre como inserir e executar código VBA no Excel.