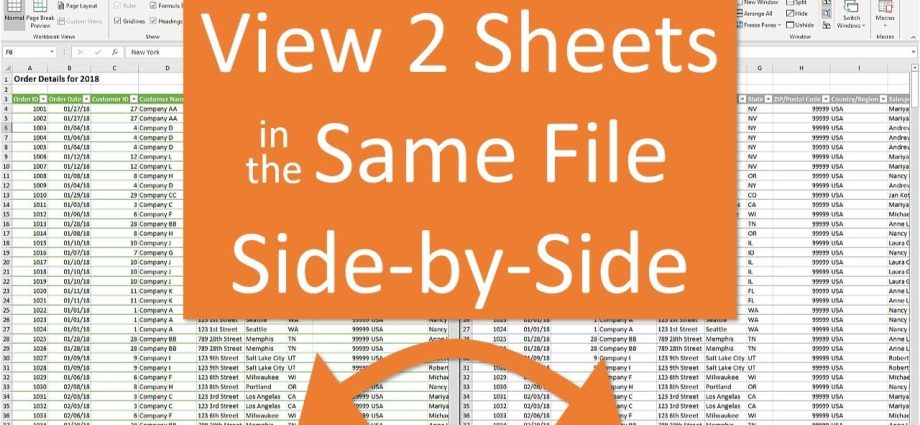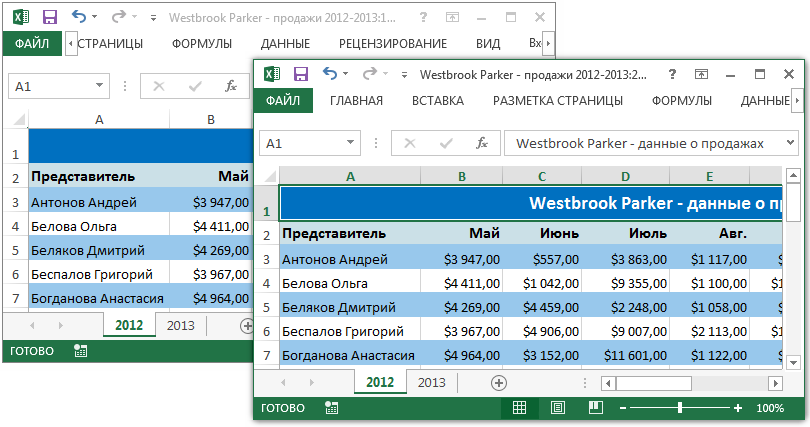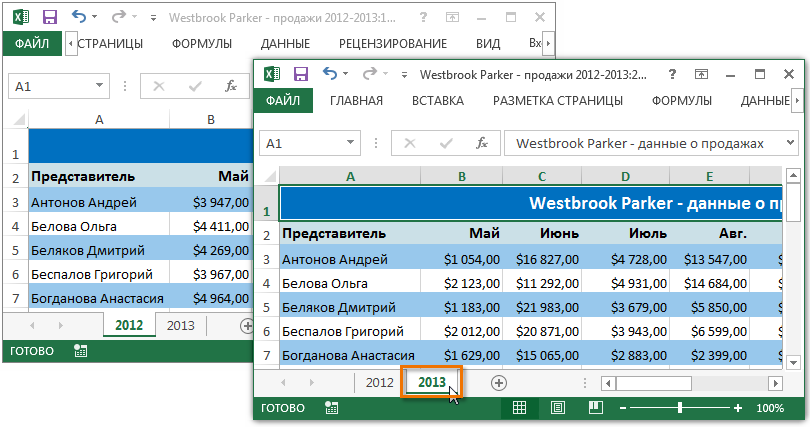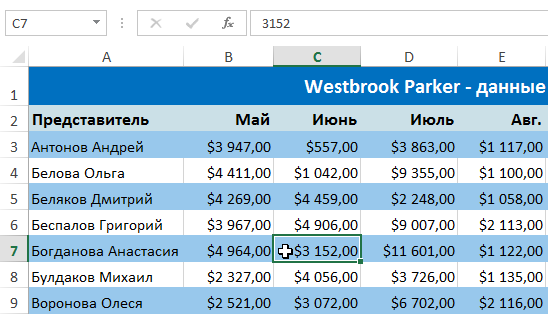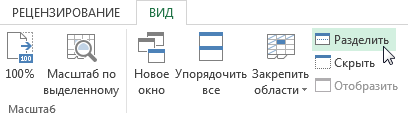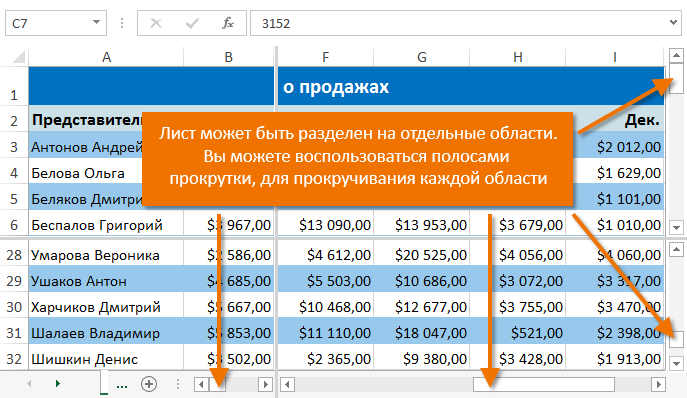O Excel oferece muitas ferramentas para controlar a aparência de uma pasta de trabalho. Na última lição, já aprendemos como congelar linhas e colunas. Neste, consideraremos várias ferramentas que permitem dividir uma planilha em várias partes, bem como visualizar um documento em diferentes janelas.
Se uma pasta de trabalho do Excel contiver uma grande quantidade de dados, pode ser difícil mapear as diferentes seções. O Excel contém opções adicionais que facilitam a compreensão e a comparação de dados. Por exemplo, você pode abrir um livro em uma nova janela ou dividir uma planilha em áreas separadas.
Abrindo o livro atual em uma nova janela
O Excel permite que você abra a mesma pasta de trabalho em várias janelas ao mesmo tempo. Em nosso exemplo, usaremos esse recurso para comparar duas planilhas diferentes na mesma pasta de trabalho.
- Clique na Ver na Faixa de Opções e, em seguida, selecione o comando Nova janela.
- Uma nova janela será aberta para o livro atual.

- Agora você pode comparar folhas do mesmo livro em janelas diferentes. Em nosso exemplo, selecionaremos o relatório de vendas de 2013 para comparar as vendas de 2012 e 2013.

Se você tiver várias janelas abertas, você pode usar o comando Organize tudo para agrupamento rápido de janelas.
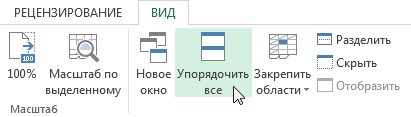
Dividindo uma folha em áreas separadas
O Excel permite comparar seções da mesma planilha sem criar janelas adicionais. Equipe Dividir permite dividir a planilha em áreas separadas que podem ser roladas independentemente umas das outras.
- Selecione a célula onde você deseja dividir a planilha. Se você selecionar uma célula na primeira coluna ou primeira linha, a planilha será dividida em 2 partes, caso contrário será dividida em 4. Em nosso exemplo, selecionaremos a célula C7.

- Clique na Ver na faixa de opções e, em seguida, clique no comando Dividir.

- A folha será dividida em várias áreas. Você pode percorrer cada área separadamente usando as barras de rolagem. Isso permitirá que você compare diferentes seções da mesma folha.

Você pode arrastar os separadores verticais e horizontais para redimensionar cada seção. Para remover a divisão, pressione o comando novamente Dividir.